1、首先打开电脑服务项,找到Windows update项,并双击打开属性一栏
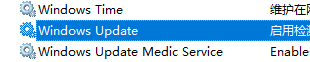
2、将启动类型替换为禁用
3、点击上面的恢复,选择第一次失败后无操作。
4、选择应用,并点击确定关闭。
针对大部分电脑只进行上面的操作(关闭服务中的windows update服务),win10仍然会自动更新,而且还会自动更改你刚才配置的启动类型,仍然自动启动(这很坑爹,我的电脑就是这样),这时需要你再进行下面的操作
5、打开运行一栏(可以用键盘win+r打开),搜索gpedit.msc,点击确定。
6、依此选择计算机配置—>管理模板—>Windows组件
7、找到Windows更新,打开,在右边一列中找到配置自动更新一栏,双击打开,在里面选择禁用,并点击应用确定。
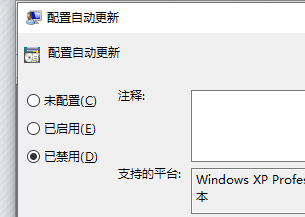
修改注册表,为的是能够修改拒绝访问的服务
为了防止Win10自动更新还会死灰复燃,我们还需要在注册表设置中巩固一下。首先使用 Win + R 组合快捷键,打开运行对话框,然后输入命名 regedit,然后点击下方的「 确定 」打开注册表
在注册表设置中,找到并定位到 [HKEY_LOCAL_MACHINE\SYSTEM\CurrentControlSet\Services\UsoSvc]。然后在右侧找到“Start”键,右键点击修改,把start值改成16进制,值改为“4”,然后点击「 确定 」保存数据,如图所示。
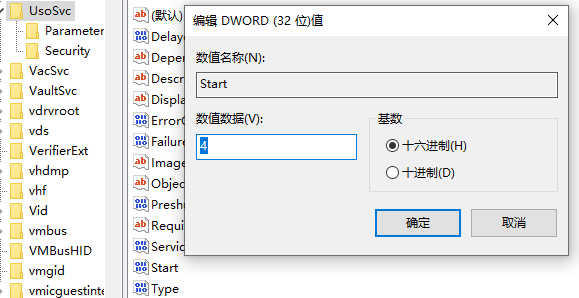
继续在右侧找到“FailureActions”键,右键点击修改该键的二进制数据,将“0010”、“0018”行的左起第5个数值由原来的“01”改为“00”,完成后,点击下方的“确定”即可,如图所示。
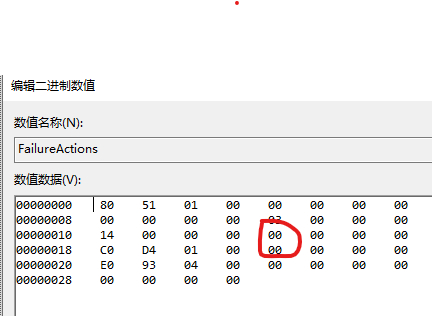
同理修改
1. 运行“regedit”,打开注册表编辑器,定位到 “HKEY_LOCAL_MACHINE\SYSTEM\CurrentControlSet\Services\WaaSMedicSvc”,右侧找到“Start”键,右键点击“修改”,将数值改为“4”;
2. 再找到“FailureActions”键,右键点击“修改”,修改该键的二进制数据,将“0010”、“0018”行的左起第5个数值由原来的“01”改为“00”,修改完成保存关闭;
在服务中关闭Update Orchestrator Service、Windows Update Medic Service服务。
再次使用“WIN+R”组合快捷键打开运行操作框,输入命令“services.msc”,点击下方确定打开服务,然后在服务中找到“Windows Update Medic Service”选项,双击打开,将启动类型改为「禁用 」,如图所示。
之后在Win10服务设置中,再找到“Update Orchestrator Service”服务选项,双击打开,将启动类型改为「禁用 」,并「停止 」,完成后,点击下方的“确定”保存就可以了,如图所示。
关闭update计划任务
同样是 使用 Win + R 组合快捷键打开“运行操作框”,然后输入命令“taskschd.msc”,并点击下方的“确定”打开任务计划程序
之后在任务计划程序的设置界面,依次展开 任务计划程序库 -> Microsoft -> Windows -> WindowsUpdate,把里面的项目都设置为 [ 禁用 ] 就可以了。
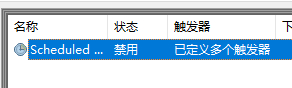
Update orchestrator service禁用方法:
1、复制下面的批处理代码到记事本中,然后改成bat;
@echo off
net stop UsoSvc
sc config UsoSvc start= DISABLED
2、右键以管理员身份运行制作好的bat文件;
3、打开注册表编辑器:
定位到:[HKEY_LOCAL_MACHINE\SYSTEM\CurrentControlSet\Services\UsoSvc]
把start值改成16进制 0x00000004
"Start"=dword:00000004
4、接下来再改下面这个键值
[HKEY_LOCAL_MACHINE\SYSTEM\ControlSet001\Services\UsoSvc]
"Start"=dword:00000004
5、更改完成后重启启动电脑即可。
通过上面的步骤就可以彻底禁用Update Orchestrator Service服务了,不过要提醒的是Update Orchestrator Service 服务项如果被禁用,Windows10 “更新和安全”中的 “Windows 更新”将会显示空白,随后整个设置面板闪退。
附件写好的批处理,禁止更新文件!
本文链接:https://www.it72.com/12594.htm
本帖有隐藏附件,请您回复后查看。