服务搬到Linux之后,速度是陡然上升,不过速度方便还是有待提高的。主要还是wordpress整体效率不行。自己有一个CMS速度比wp的速度快几十倍甚至上百倍。首页仅需0.005秒左右。非常之快,页面也非常简单。后台一般。不过页面太丑,需要自己美化。那么问题就来了,这一系列的操作需要操作CentOS,然后又没有界面,只能用putty+vim来对文件移动、创建和改写……
vi/vim 基本使用方法 本文介绍了vi (vim)的基本使用方法,但对于普通用户来说基本上够了!i/vim的区别简单点来说,它们都是多模式编辑器,不同的是vim 是vi的升级版本,它不仅兼容vi的所有指令,而且还有一些新的特性在里面。例如语法加亮,可视化操作不仅可以在终端运行,也可以运行于x window、 mac os、 windows。
vi编辑器是所有Unix及Linux系统下标准的编辑器,它的强大不逊色于任何最新的文本编辑器,这里只是简单地介绍一下它的用法和一小部分指令。由于对Unix及 Linux系统的任何版本,vi编辑器是完全相同的,因此您可以在其他任何介绍vi的地方进一步了解它。Vi也是Linux中最基本的文本编辑器,学会它后,您将在Linux的世界里畅行无阻。
[简单地,可以使用上下左右方向箭头和delete,backspace键来进行位置移动和删除,不管是命令模式还是插入模式]
1、vi的基本概念 基本上vi可以分为三种状态,分别是命令模式(command mode)、插入模式(Insert mode)和底行模式(last line mode),各模式的功能区分如下: 1) 命令行模式command mode) 控制屏幕光标的移动,字符、字或行的删除,移动复制某区段及进入Insert mode下,或者到 last line mode。 2) 插入模式(Insert mode) 只有在Insert mode下,才可以做文字输入,按「ESC」键可回到命令行模式。 3) 底行模式(last line mode) 将文件保存或退出vi,也可以设置编辑环境,如寻找字符串、列出行号……等。
不过一般我们在使用时把vi简化成两个模式,就是将底行模式(last line mode)也算入命令行模式command mode)。
2、vi的基本操作 a) 进入vi 在系统提示符号输入vi及文件名称后,就进入vi全屏幕编辑画面:$ vi myfile。不过有一点要特别注意,就是您进入vi之后,是处于「命令行模式(command mode)」,您要切换到「插入模式(Insert mode)」才能够输入文字。初次使用vi的人都会想先用上下左右键移动光标,结果电脑一直哔哔叫,把自己气个半死,所以进入vi后,先不要乱动,转换到「插入模式(Insert mode)」再说吧!
b) 切换至插入模式(Insert mode)编辑文件 在「命令行模式(command mode)」下按一下字母「i」就可以进入「插入模式(Insert mode)」,这时候你就可以开始输入文字了。
c) Insert 的切换 您目前处于「插入模式(Insert mode)」,您就只能一直输入文字,如果您发现输错了字!想用光标键往回移动,将该字删除,就要先按一下「ESC」键转到「命令行模式(command mode)」再删除文字。
d) 退出vi及保存文件 在「命令行模式(command mode)」下,按一下「:」冒号键进入「Last line mode」,例如: : w filename (输入 「w filename」将文章以指定的文件名filename保存) : wq (输入「wq」,存盘并退出vi) : q! (输入q!, 不存盘强制退出vi)
3、命令行模式(command mode)功能键 1). 插入模式 按「i」切换进入插入模式「insert mode」,按“i”进入插入模式后是从光标当前位置开始输入文件; 按「a」进入插入模式后,是从目前光标所在位置的下一个位置开始输入文字; 按「o」进入插入模式后,是插入新的一行,从行首开始输入文字。
2). 从插入模式切换为命令行模式 按「ESC」键。
3). 移动光标 vi可以直接用键盘上的光标来上下左右移动,但正规的vi是用小写英文字母「h」、「j」、「k」、「l」,分别控制光标左、下、上、右移一格。 按「ctrl」+「b」:屏幕往“后”移动一页。 按「ctrl」+「f」:屏幕往“前”移动一页。 按「ctrl」+「u」:屏幕往“后”移动半页。 按「ctrl」+「d」:屏幕往“前”移动半页。 按数字「0」:移到文章的开头。 按「G」:移动到文章的最后。 按「$」:移动到光标所在行的“行尾”。 按「^」:移动到光标所在行的“行首” 按「w」:光标跳到下个字的开头 按「e」:光标跳到下个字的字尾 按「b」:光标回到上个字的开头 按「#l」:光标移到该行的第#个位置,如:5l,56l。
4). 删除文字 「x」:每按一次,删除光标所在位置的“后面”一个字符。 「#x」:例如,「6x」表示删除光标所在位置的“后面”6个字符。 「X」:大写的X,每按一次,删除光标所在位置的“前面”一个字符。 「#X」:例如,「20X」表示删除光标所在位置的“前面”20个字符。 「dd」:删除光标所在行。 「#dd」:从光标所在行开始删除#行
5). 复制 「yw」:将光标所在之处到字尾的字符复制到缓冲区中。 「#yw」:复制#个字到缓冲区 「yy」:复制光标所在行到缓冲区。 「#yy」:例如,「6yy」表示拷贝从光标所在的该行“往下数”6行文字。 「p」:将缓冲区内的字符贴到光标所在位置。注意:所有与“y”有关的复制命令都必须与“p”配合才能完成复制与粘贴功能。
6). 替换 「r」:替换光标所在处的字符。 「R」:替换光标所到之处的字符,直到按下「ESC」键为止。
7). 回复上一次操作 「u」:如果您误执行一个命令,可以马上按下「u」,回到上一个操作。按多次“u”可以执行多次回复。
8). 更改 「cw」:更改光标所在处的字到字尾处 「c#w」:例如,「c3w」表示更改3个字
9). 跳至指定的行 「ctrl」+「g」列出光标所在行的行号。 「#G」:例如,「15G」,表示移动光标至文章的第15行行首。
4、Last line mode下命令简介 在使用「last line mode」之前,请记住先按「ESC」键确定您已经处于「command mode」下后,再按「:」冒号即可进入「last line mode」。
A) 列出行号 「set nu」:输入「set nu」后,会在文件中的每一行前面列出行号。
B) 跳到文件中的某一行 「#」:「#」号表示一个数字,在冒号后输入一个数字,再按回车键就会跳到该行了,如输入数字15,再回车,就会跳到文章的第15行。
C) 查找字符 「/关键字」:先按「/」键,再输入您想寻找的字符,如果第一次找的关键字不是您想要的,可以一直按「n」会往后寻找到您要的关键字为止。 「?关键字」:先按「?」键,再输入您想寻找的字符,如果第一次找的关键字不是您想要的,可以一直按「n」会往前寻找到您要的关键字为止。
D) 保存文件 「w」:在冒号输入字母「w」就可以将文件保存起来。
E) 离开vi 「q」:按「q」就是退出,如果无法离开vi,可以在「q」后跟一个「!」强制离开vi。 「qw」:一般建议离开时,搭配「w」一起使用,这样在退出的时候还可以保存文件。
5、vi命令列表 1) 下表列出命令模式下的一些键的功能:
h左移光标一个字符 l右移光标一个字符 k光标上移一行 j光标下移一行 ^光标移动至行首 0数字“0”,光标移至文章的开头 G光标移至文章的最后 $光标移动至行尾 Ctrl+f向前翻屏 Ctrl+b向后翻屏 Ctrl+d向前翻半屏 Ctrl+u向后翻半屏 i在光标位置前插入字符 a在光标所在位置的后一个字符开始增加 o插入新的一行,从行首开始输入 ESC从输入状态退至命令状态 x删除光标后面的字符 #x删除光标后的#个字符 X(大写X),删除光标前面的字符 #X删除光标前面的#个字符 dd删除光标所在的行 #dd删除从光标所在行数的#行 yw复制光标所在位置的一个字 #yw复制光标所在位置的#个字 yy复制光标所在位置的一行 #yy复制从光标所在行数的#行 p粘贴 u取消操作 cw更改光标所在位置的一个字 #cw更改光标所在位置的#个字
2) 下表列出行命令模式下的一些指令 w filename储存正在编辑的文件为filename wq filename储存正在编辑的文件为filename,并退出vi q!放弃所有修改,退出vi set nu显示行号 /或?查找,在/后输入要查找的内容 n与/或?一起使用,如果查找的内容不是想要找的关键字,按n或向后(与/联用)或向前(与?联用)继续查找,直到找到为止。
高手总结的图:
完!
vi/vim 基本使用方法 本文介绍了vi (vim)的基本使用方法,但对于普通用户来说基本上够了!i/vim的区别简单点来说,它们都是多模式编辑器,不同的是vim 是vi的升级版本,它不仅兼容vi的所有指令,而且还有一些新的特性在里面。例如语法加亮,可视化操作不仅可以在终端运行,也可以运行于x window、 mac os、 windows。
vi编辑器是所有Unix及Linux系统下标准的编辑器,它的强大不逊色于任何最新的文本编辑器,这里只是简单地介绍一下它的用法和一小部分指令。由于对Unix及 Linux系统的任何版本,vi编辑器是完全相同的,因此您可以在其他任何介绍vi的地方进一步了解它。Vi也是Linux中最基本的文本编辑器,学会它后,您将在Linux的世界里畅行无阻。
[简单地,可以使用上下左右方向箭头和delete,backspace键来进行位置移动和删除,不管是命令模式还是插入模式]
1、vi的基本概念 基本上vi可以分为三种状态,分别是命令模式(command mode)、插入模式(Insert mode)和底行模式(last line mode),各模式的功能区分如下: 1) 命令行模式command mode) 控制屏幕光标的移动,字符、字或行的删除,移动复制某区段及进入Insert mode下,或者到 last line mode。 2) 插入模式(Insert mode) 只有在Insert mode下,才可以做文字输入,按「ESC」键可回到命令行模式。 3) 底行模式(last line mode) 将文件保存或退出vi,也可以设置编辑环境,如寻找字符串、列出行号……等。
不过一般我们在使用时把vi简化成两个模式,就是将底行模式(last line mode)也算入命令行模式command mode)。
2、vi的基本操作 a) 进入vi 在系统提示符号输入vi及文件名称后,就进入vi全屏幕编辑画面:$ vi myfile。不过有一点要特别注意,就是您进入vi之后,是处于「命令行模式(command mode)」,您要切换到「插入模式(Insert mode)」才能够输入文字。初次使用vi的人都会想先用上下左右键移动光标,结果电脑一直哔哔叫,把自己气个半死,所以进入vi后,先不要乱动,转换到「插入模式(Insert mode)」再说吧!
b) 切换至插入模式(Insert mode)编辑文件 在「命令行模式(command mode)」下按一下字母「i」就可以进入「插入模式(Insert mode)」,这时候你就可以开始输入文字了。
c) Insert 的切换 您目前处于「插入模式(Insert mode)」,您就只能一直输入文字,如果您发现输错了字!想用光标键往回移动,将该字删除,就要先按一下「ESC」键转到「命令行模式(command mode)」再删除文字。
d) 退出vi及保存文件 在「命令行模式(command mode)」下,按一下「:」冒号键进入「Last line mode」,例如: : w filename (输入 「w filename」将文章以指定的文件名filename保存) : wq (输入「wq」,存盘并退出vi) : q! (输入q!, 不存盘强制退出vi)
3、命令行模式(command mode)功能键 1). 插入模式 按「i」切换进入插入模式「insert mode」,按“i”进入插入模式后是从光标当前位置开始输入文件; 按「a」进入插入模式后,是从目前光标所在位置的下一个位置开始输入文字; 按「o」进入插入模式后,是插入新的一行,从行首开始输入文字。
2). 从插入模式切换为命令行模式 按「ESC」键。
3). 移动光标 vi可以直接用键盘上的光标来上下左右移动,但正规的vi是用小写英文字母「h」、「j」、「k」、「l」,分别控制光标左、下、上、右移一格。 按「ctrl」+「b」:屏幕往“后”移动一页。 按「ctrl」+「f」:屏幕往“前”移动一页。 按「ctrl」+「u」:屏幕往“后”移动半页。 按「ctrl」+「d」:屏幕往“前”移动半页。 按数字「0」:移到文章的开头。 按「G」:移动到文章的最后。 按「$」:移动到光标所在行的“行尾”。 按「^」:移动到光标所在行的“行首” 按「w」:光标跳到下个字的开头 按「e」:光标跳到下个字的字尾 按「b」:光标回到上个字的开头 按「#l」:光标移到该行的第#个位置,如:5l,56l。
4). 删除文字 「x」:每按一次,删除光标所在位置的“后面”一个字符。 「#x」:例如,「6x」表示删除光标所在位置的“后面”6个字符。 「X」:大写的X,每按一次,删除光标所在位置的“前面”一个字符。 「#X」:例如,「20X」表示删除光标所在位置的“前面”20个字符。 「dd」:删除光标所在行。 「#dd」:从光标所在行开始删除#行
5). 复制 「yw」:将光标所在之处到字尾的字符复制到缓冲区中。 「#yw」:复制#个字到缓冲区 「yy」:复制光标所在行到缓冲区。 「#yy」:例如,「6yy」表示拷贝从光标所在的该行“往下数”6行文字。 「p」:将缓冲区内的字符贴到光标所在位置。注意:所有与“y”有关的复制命令都必须与“p”配合才能完成复制与粘贴功能。
6). 替换 「r」:替换光标所在处的字符。 「R」:替换光标所到之处的字符,直到按下「ESC」键为止。
7). 回复上一次操作 「u」:如果您误执行一个命令,可以马上按下「u」,回到上一个操作。按多次“u”可以执行多次回复。
8). 更改 「cw」:更改光标所在处的字到字尾处 「c#w」:例如,「c3w」表示更改3个字
9). 跳至指定的行 「ctrl」+「g」列出光标所在行的行号。 「#G」:例如,「15G」,表示移动光标至文章的第15行行首。
4、Last line mode下命令简介 在使用「last line mode」之前,请记住先按「ESC」键确定您已经处于「command mode」下后,再按「:」冒号即可进入「last line mode」。
A) 列出行号 「set nu」:输入「set nu」后,会在文件中的每一行前面列出行号。
B) 跳到文件中的某一行 「#」:「#」号表示一个数字,在冒号后输入一个数字,再按回车键就会跳到该行了,如输入数字15,再回车,就会跳到文章的第15行。
C) 查找字符 「/关键字」:先按「/」键,再输入您想寻找的字符,如果第一次找的关键字不是您想要的,可以一直按「n」会往后寻找到您要的关键字为止。 「?关键字」:先按「?」键,再输入您想寻找的字符,如果第一次找的关键字不是您想要的,可以一直按「n」会往前寻找到您要的关键字为止。
D) 保存文件 「w」:在冒号输入字母「w」就可以将文件保存起来。
E) 离开vi 「q」:按「q」就是退出,如果无法离开vi,可以在「q」后跟一个「!」强制离开vi。 「qw」:一般建议离开时,搭配「w」一起使用,这样在退出的时候还可以保存文件。
5、vi命令列表 1) 下表列出命令模式下的一些键的功能:
h左移光标一个字符 l右移光标一个字符 k光标上移一行 j光标下移一行 ^光标移动至行首 0数字“0”,光标移至文章的开头 G光标移至文章的最后 $光标移动至行尾 Ctrl+f向前翻屏 Ctrl+b向后翻屏 Ctrl+d向前翻半屏 Ctrl+u向后翻半屏 i在光标位置前插入字符 a在光标所在位置的后一个字符开始增加 o插入新的一行,从行首开始输入 ESC从输入状态退至命令状态 x删除光标后面的字符 #x删除光标后的#个字符 X(大写X),删除光标前面的字符 #X删除光标前面的#个字符 dd删除光标所在的行 #dd删除从光标所在行数的#行 yw复制光标所在位置的一个字 #yw复制光标所在位置的#个字 yy复制光标所在位置的一行 #yy复制从光标所在行数的#行 p粘贴 u取消操作 cw更改光标所在位置的一个字 #cw更改光标所在位置的#个字
2) 下表列出行命令模式下的一些指令 w filename储存正在编辑的文件为filename wq filename储存正在编辑的文件为filename,并退出vi q!放弃所有修改,退出vi set nu显示行号 /或?查找,在/后输入要查找的内容 n与/或?一起使用,如果查找的内容不是想要找的关键字,按n或向后(与/联用)或向前(与?联用)继续查找,直到找到为止。
高手总结的图:
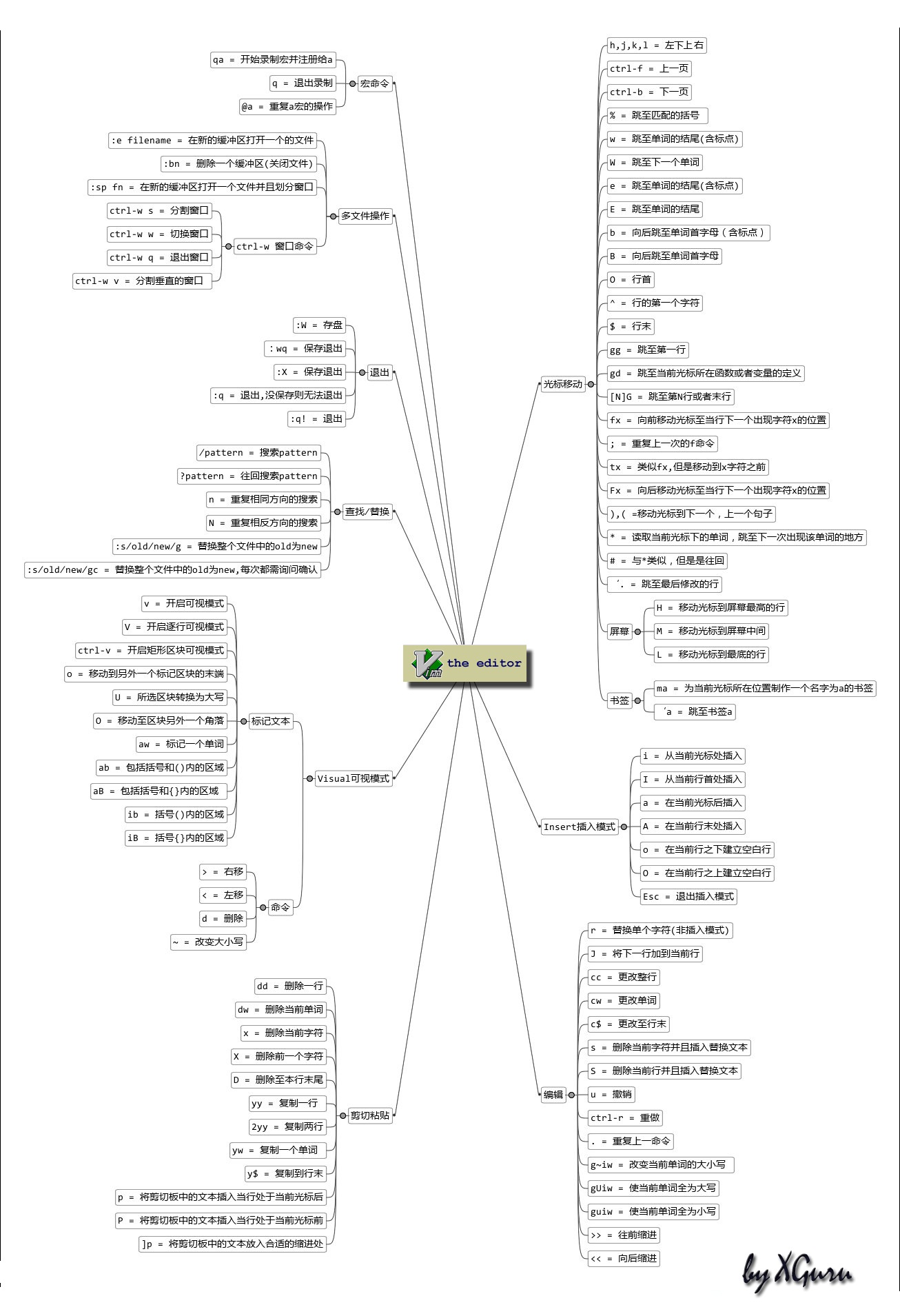
完!
收藏的用户(0) X
正在加载信息~
推荐阅读
最新回复 (0)
站点信息
- 文章2305
- 用户1336
- 访客11446798
每日一句
Face the sunshine, leave shadows behind.
面向阳光,阴影自褪。
面向阳光,阴影自褪。
 解决安卓运行错误Error:Execution failed for task ':app:transformDexArchiveWithExternalLibsDexMergerForDebug
解决安卓运行错误Error:Execution failed for task ':app:transformDexArchiveWithExternalLibsDexMergerForDebug Swift标准类库,相当于一些C ++里的STL类库
Swift标准类库,相当于一些C ++里的STL类库 软件测试教程:如何执行测试
软件测试教程:如何执行测试 Java中的(耦合)控制反转
Java中的(耦合)控制反转 win10利用winsat disk测试磁盘读写速度
win10利用winsat disk测试磁盘读写速度 Android布局嵌套太多层会Crash
Android布局嵌套太多层会Crash 不要错过的9.0高分催泪国漫《白蛇:缘起》
不要错过的9.0高分催泪国漫《白蛇:缘起》 如何精简化Xposed
如何精简化Xposed Thinkpad X1隐士 风扇声音过大的解决方法
Thinkpad X1隐士 风扇声音过大的解决方法 vs2017编译和使用libcurl库
vs2017编译和使用libcurl库 Thinkpad x1 Extreme黑苹果10.14.5安装完成
Thinkpad x1 Extreme黑苹果10.14.5安装完成 Xposed框架的使用
Xposed框架的使用 虚拟内存现在还有用吗?
虚拟内存现在还有用吗?
新会员