电脑型号 联想 启天M4350-N000 台式电脑 操作系统 Windows 7 旗舰版 32位 SP1 ( DirectX 11 ) 主板 联想 NOK ( 英特尔 H61 Express 芯片组 - 1C5C ) 内存 2 GB ( DDR3 ) 显卡 NVIDIA GeForce G100 网卡 瑞昱 PCIe GBE Family Controller 8168 声卡 Realtek High Definition Audio 662
另外再制作一个带启动PE工具的U盘,主要是安装黑苹果时修改硬盘参数用的。 制作详情请移步: 制作一个带启动PE工具的U盘
一、开始安装前的准备工作。 1、Yosemite 10.10.1懒人版下载
Yosemite Install(14B25).cdr 密码:s9m3
2、确认硬盘是AHCI控制器模式
3、把硬盘分成两个区: 一个6.8G的用来写入懒人版安装盘; 另一个建议分80G以上的用来安装MAC OS X Yosemite 10.10.1。 右击【计算机】,点击【管理】。
点【磁盘管理】,选择最后一个盘符,右击后点【删除卷】(这里我的是F:盘)
点击【是】删除分区。
在【可用空间】右击,【新建简单卷】。
点击【下一步】。
大小修改为7000,约6.8G。
同样,在剩下的空间再建立一个盘。
最后,建成两个盘如下图。
4、安装”HFS+ for Windows 10.3” 用来让Windows系统能够支持MAC系统的分区。
下载地址:HFS+ for Windows 10.3.7z 下载解压后运行安装。
5、写入懒人版镜像:这样就有了一个MAC系统的安装盘。
用“硬盘助手”这个绿色软件。 下载地址:硬盘助手v0.3.zip 下载后解压,右击运行。
镜像文件里找到已经下载好的cdr文件,路径不能有中文(建议和我一样放在根目录),目标分区选F盘(新建的6.8G的小分区),中间的三个勾要去掉(切记),查看分区的容量是否正确,勾选【写入】,确认无误后点击【开始】。
写入镜像要几分钟时间,当中可能会出现无响应,不要动电脑,等待写入完成。
写入成功会有如下图的提示。
而且,这时双击计算机能看到下图的F:盘了。
6、安装多系统引导软件:变色龙
下载地址:
b、替换成最新版2510的变色龙 最新版的变色龙到crazybirdy大的帖子下载。 【变色龙】支持 10.10 的 Chameleon_2.3svn_r2510 Mac版+Win版+EFI_Tool 这个是我在用的 下载地址:
7、添加引导菜单:用来在引导菜单上增加变色龙选项。
下载地址:EasyBCD.rar 下载解压后,直接运行。 点选【添加新条目】,ISO页修改名称,路径选已经安装好的变色龙文件wowpc.iso,点击【添加条目】。
点选【编辑引导菜单】,倒计时改成【30】,点击【保存设置】。
二、安装MAC OX Yosemite 10.10.1黑苹果。
1、开机引导菜单选MAC启动项。
进入变色龙后,把光标移动到【Yosemite Install(14B25)】安装盘,同时在键盘输入-f –v(小写,并且中间有空格)按【回车】。 启动过程有点漫长请耐心等待几分钟至十几分钟(看电脑的配置)后屏幕上会先出现鼠标箭头然后在等一下就会出现安装界面(如下图)进入第2步的安装。 假如没有出现安装界面请看crazybirdy大的帖:把问题解决掉。 新手常见(五国)(-v图)错误解决(原版,破解kernel,补丁kext下载)
2、安装黑苹果。
a、选择语言。 一路继续同意即可。
b、抹盘(windows下叫格式化) 点【实用工具】里的【磁盘工具】,选中你要安装mac系统的分区(我这里是140GB的)。
格式:“Mac OS扩展(日志式)” 名称自己随便写什么都行。 点击【抹掉】。
再次确认,点击【抹掉】。
c、开始安装 点选【MAC】,点击【继续】。
等待安装完成,这个等待时间要看电脑配置,我的花了20分钟左右吧。 安装期间要不定时动动鼠标不要让电脑黑屏。
3、启动MAC OX Yosemite 10.10.1系统
重启电脑选择进入windows7系统(如果win引导没出现,请用U盘引导进入pe激活windows7为主分区)。 在windows7下复制MAC安装盘(小盘)根目录下的Extra文件夹到MAC系统盘(大盘)根目录下。
键盘我选择【美国】用来输入英文,如果要输入中文可以选择【中文-简体】。
选择【我的电脑不连接到互联网】。
点击【继续】。
选择【现在不传输任何信息】,点击【继续】。
点击【同意】。
再次确认,点击【同意】。
把图上的勾去掉,点击【继续】。
稍等一会,辛苦的成果即将到来!
看到啦!期待已久的苹果桌面! 啊?!?!为什么这么难看?因为还没安装驱动啦。
三、安装驱动。
1、鼠标键盘驱动。 万能PS2鼠标键盘驱动下载:
2、万能声卡驱动。 下载地址:
3、显卡驱动。 NVIDIA GeForce G100 (256 MB)是免驱动的,系统能认到。
4、安装驱动注意事项。
新手要注意的是安装驱动后要修复硬盘权限和缓存。 我一般都用Kext Utility程序,直接拖到【应用程序】里点击运行,完成后重启电脑就行了,方便好用,不用打命令,适合新手。 下载地址:
至此,安装MAC OX Yosemite 10.10.1系统完成,其他驱动和软件请根据情况选择安装。
我驱动后的完美效果。
我的系统信息。
四、MAC OX Yosemite 10.10.1的优化设置。
系统安装完成后我还进行了一些简单的优化设置,也给景友们分享一下。 设置都在【偏好设置】里面,点击打开。
因为MAC默认的滚动方向和win系统的正好相反,设置一下方便使用。
2、设置日期与时间。
改成中国的就行(不改会有时差),苹果的Yosemite对中国简体地区进行的大量的优化,比老系统更适合中国人用,建议有条件的童鞋都升级到Yosemite,好好体验一下。
3、设置安全性与隐私。
想安装从其他地方下载的软件(中国人喜欢用免费软件,呵呵!),这个一定要设置。
点击锁头图标。
输入密码解锁。
选择【任何来源】。
这个可以按个人喜好设置,下面是我的设置。
5、调出声音图标。
我安装完系统后没有看到小喇叭图标,于是设置了一下。
另外再制作一个带启动PE工具的U盘,主要是安装黑苹果时修改硬盘参数用的。 制作详情请移步: 制作一个带启动PE工具的U盘
一、开始安装前的准备工作。 1、Yosemite 10.10.1懒人版下载
Yosemite Install(14B25).cdr 密码:s9m3
2、确认硬盘是AHCI控制器模式
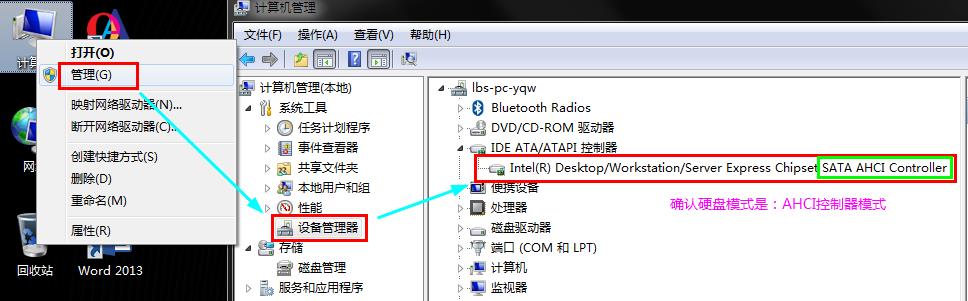
3、把硬盘分成两个区: 一个6.8G的用来写入懒人版安装盘; 另一个建议分80G以上的用来安装MAC OS X Yosemite 10.10.1。 右击【计算机】,点击【管理】。
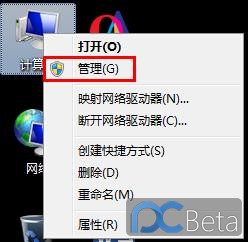
点【磁盘管理】,选择最后一个盘符,右击后点【删除卷】(这里我的是F:盘)
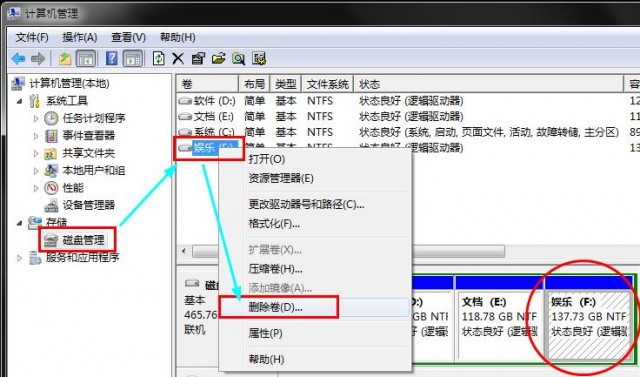
点击【是】删除分区。
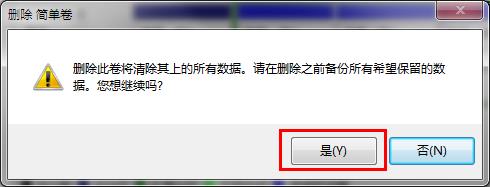
在【可用空间】右击,【新建简单卷】。

点击【下一步】。
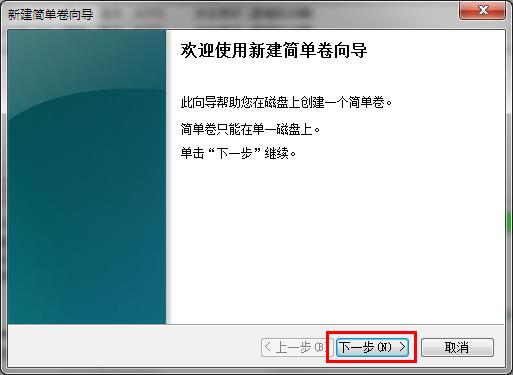
大小修改为7000,约6.8G。
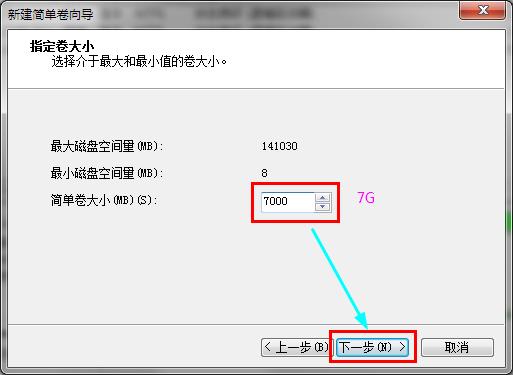
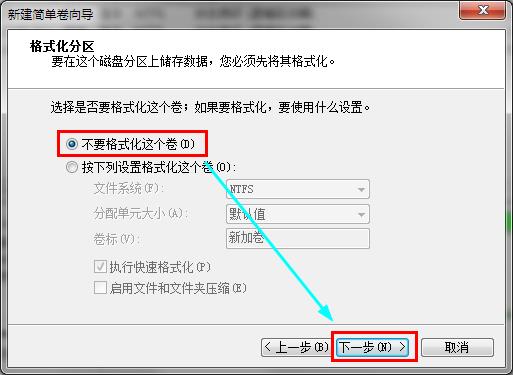
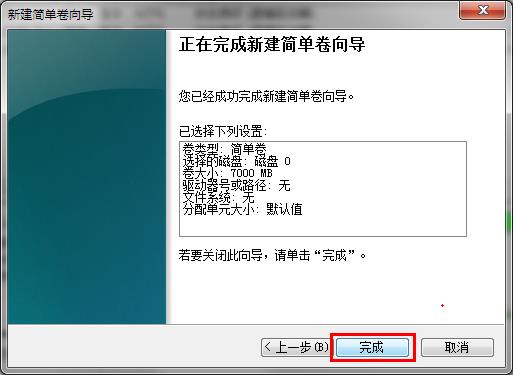
同样,在剩下的空间再建立一个盘。
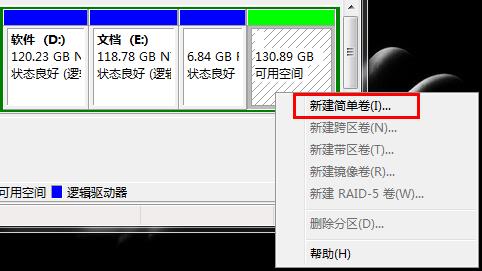
最后,建成两个盘如下图。
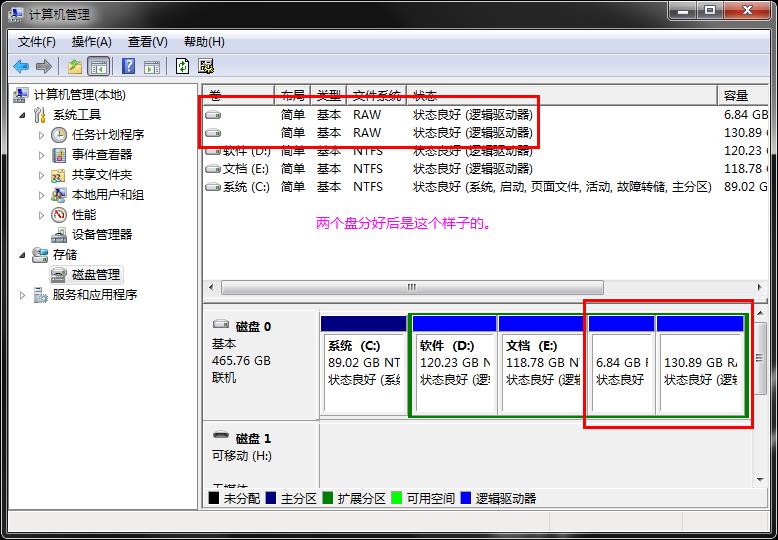
4、安装”HFS+ for Windows 10.3” 用来让Windows系统能够支持MAC系统的分区。
下载地址:HFS+ for Windows 10.3.7z 下载解压后运行安装。
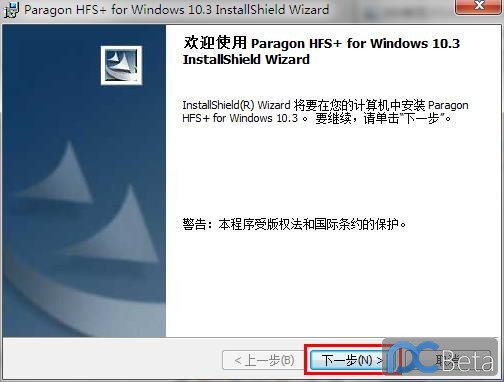
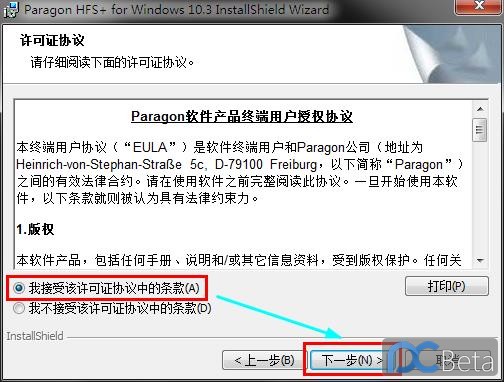
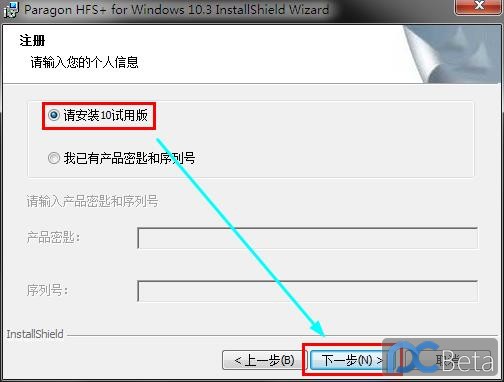
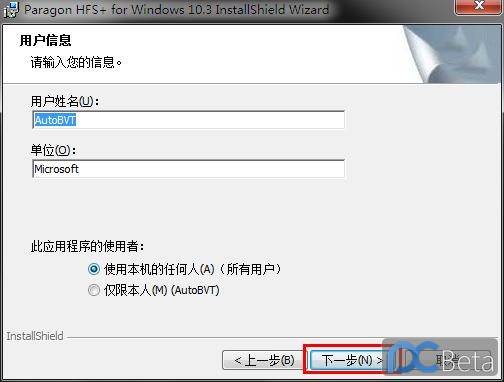
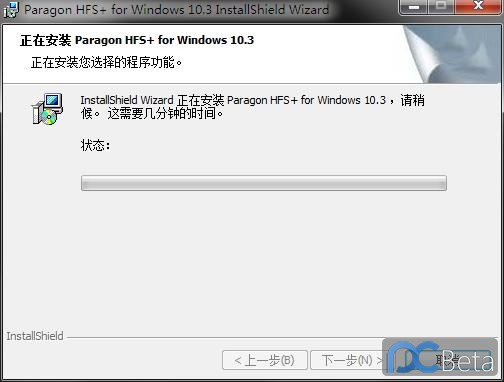
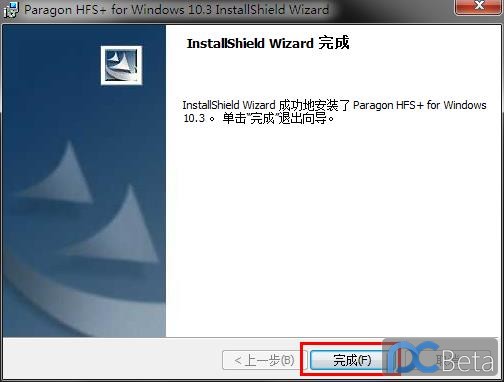
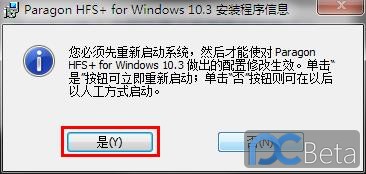
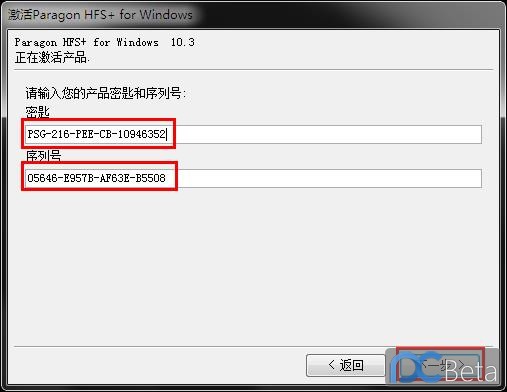
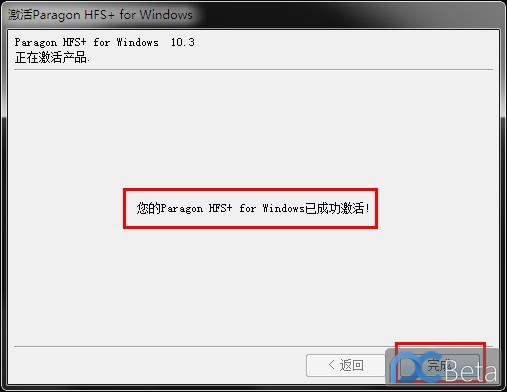
5、写入懒人版镜像:这样就有了一个MAC系统的安装盘。
用“硬盘助手”这个绿色软件。 下载地址:硬盘助手v0.3.zip 下载后解压,右击运行。
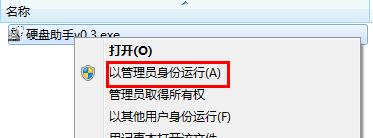
镜像文件里找到已经下载好的cdr文件,路径不能有中文(建议和我一样放在根目录),目标分区选F盘(新建的6.8G的小分区),中间的三个勾要去掉(切记),查看分区的容量是否正确,勾选【写入】,确认无误后点击【开始】。
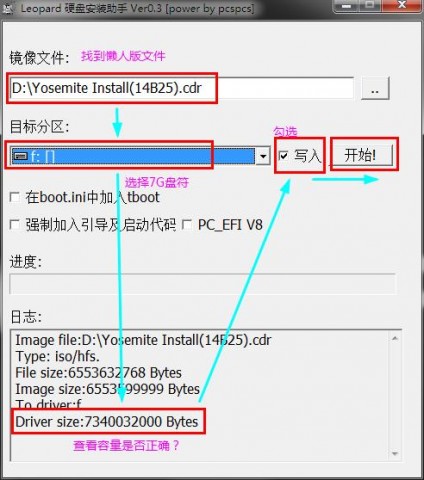
写入镜像要几分钟时间,当中可能会出现无响应,不要动电脑,等待写入完成。
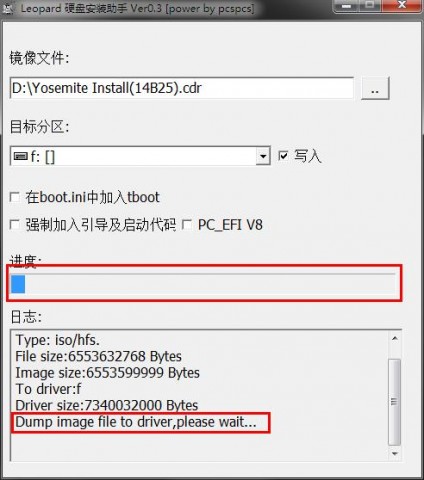
写入成功会有如下图的提示。
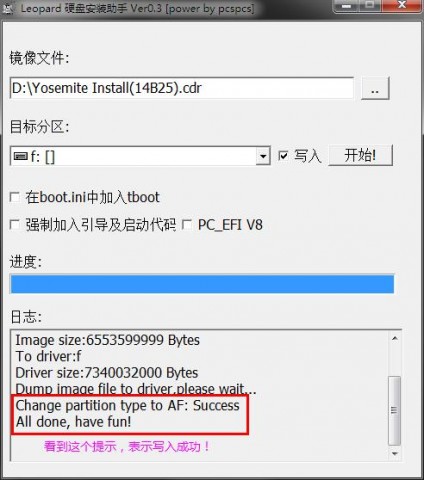
而且,这时双击计算机能看到下图的F:盘了。
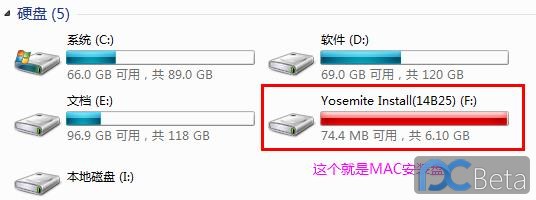
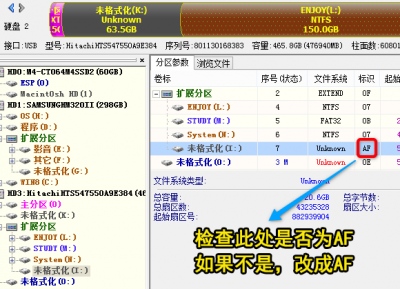
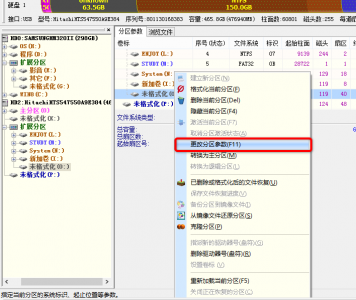
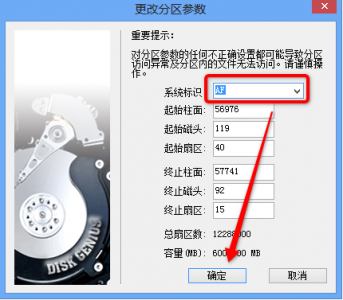
6、安装多系统引导软件:变色龙
下载地址:

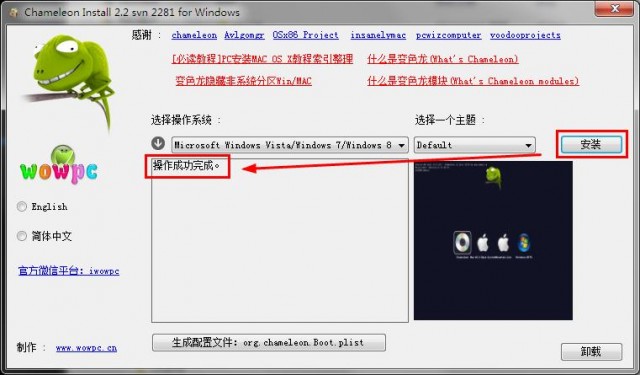

b、替换成最新版2510的变色龙 最新版的变色龙到crazybirdy大的帖子下载。 【变色龙】支持 10.10 的 Chameleon_2.3svn_r2510 Mac版+Win版+EFI_Tool 这个是我在用的 下载地址:

7、添加引导菜单:用来在引导菜单上增加变色龙选项。
下载地址:EasyBCD.rar 下载解压后,直接运行。 点选【添加新条目】,ISO页修改名称,路径选已经安装好的变色龙文件wowpc.iso,点击【添加条目】。
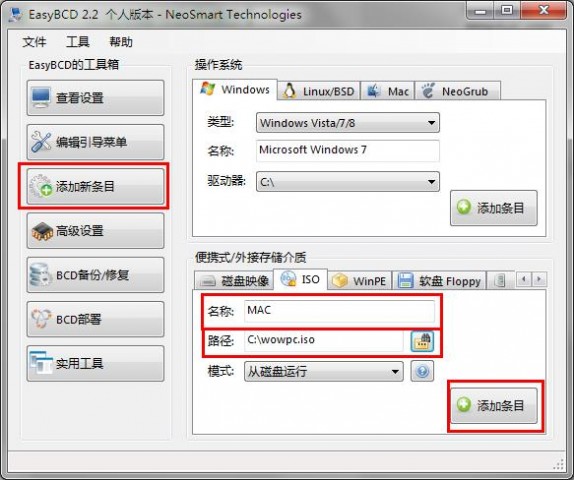
点选【编辑引导菜单】,倒计时改成【30】,点击【保存设置】。
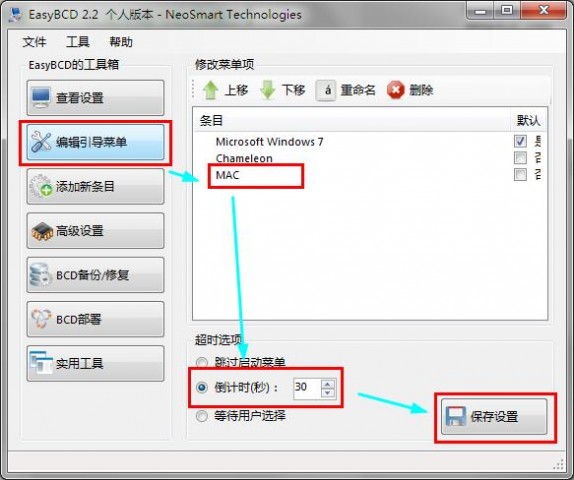
二、安装MAC OX Yosemite 10.10.1黑苹果。
1、开机引导菜单选MAC启动项。
进入变色龙后,把光标移动到【Yosemite Install(14B25)】安装盘,同时在键盘输入-f –v(小写,并且中间有空格)按【回车】。 启动过程有点漫长请耐心等待几分钟至十几分钟(看电脑的配置)后屏幕上会先出现鼠标箭头然后在等一下就会出现安装界面(如下图)进入第2步的安装。 假如没有出现安装界面请看crazybirdy大的帖:把问题解决掉。 新手常见(五国)(-v图)错误解决(原版,破解kernel,补丁kext下载)
2、安装黑苹果。
a、选择语言。 一路继续同意即可。
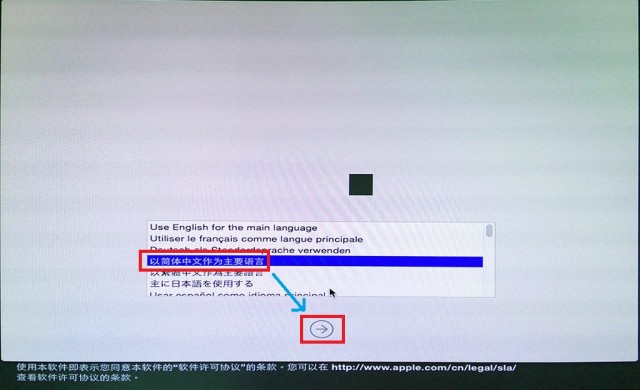
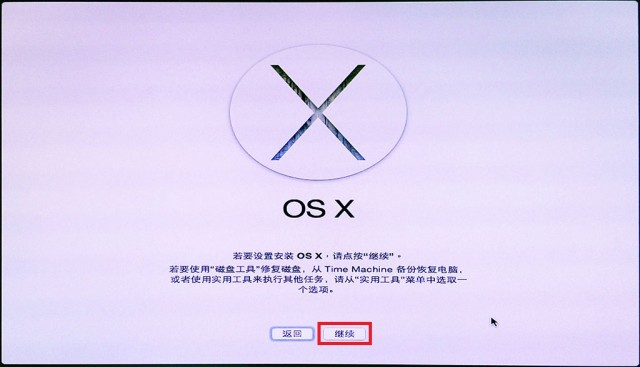
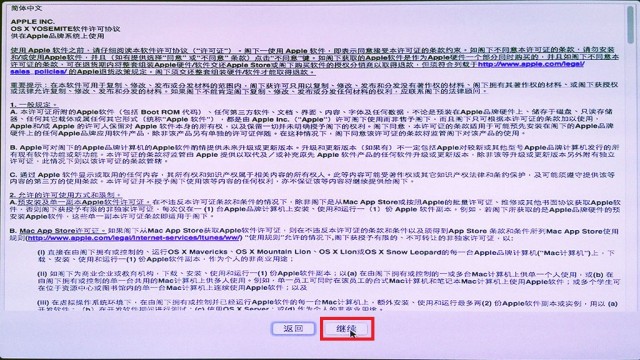
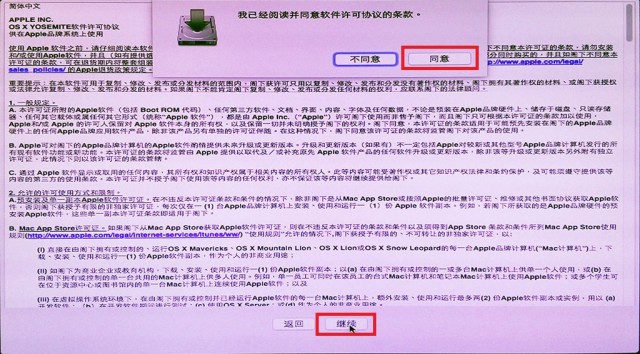
b、抹盘(windows下叫格式化) 点【实用工具】里的【磁盘工具】,选中你要安装mac系统的分区(我这里是140GB的)。
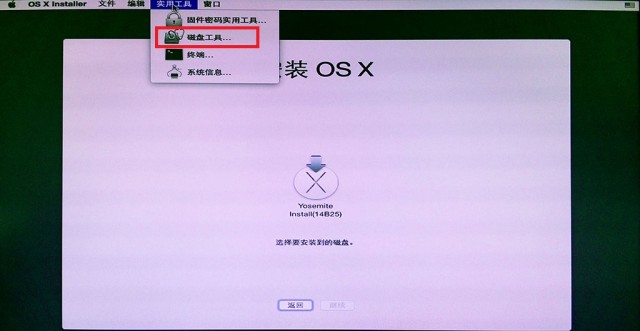
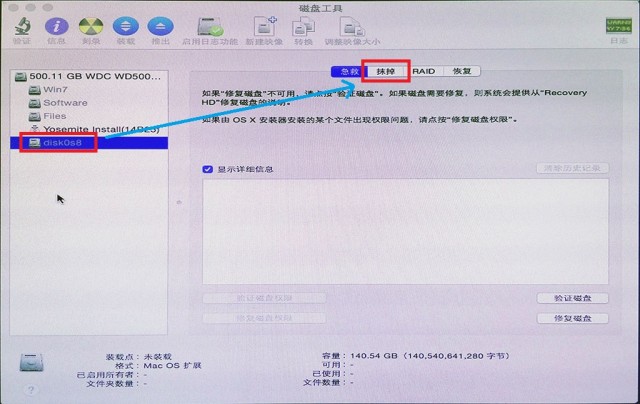
格式:“Mac OS扩展(日志式)” 名称自己随便写什么都行。 点击【抹掉】。
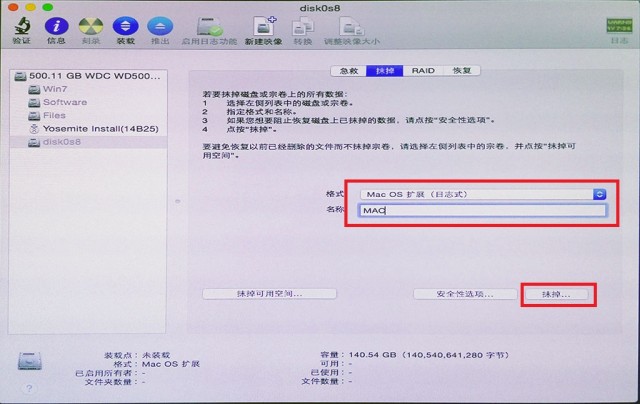
再次确认,点击【抹掉】。
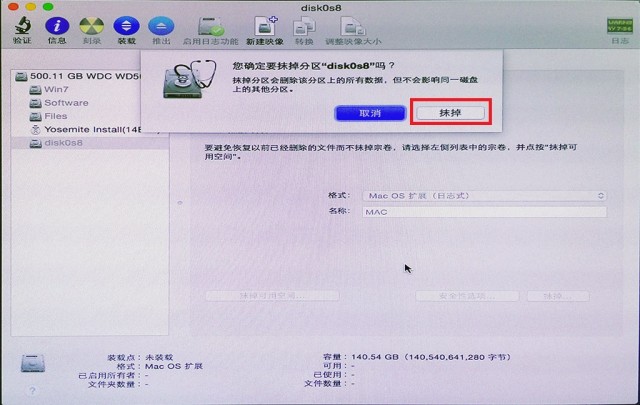
c、开始安装 点选【MAC】,点击【继续】。
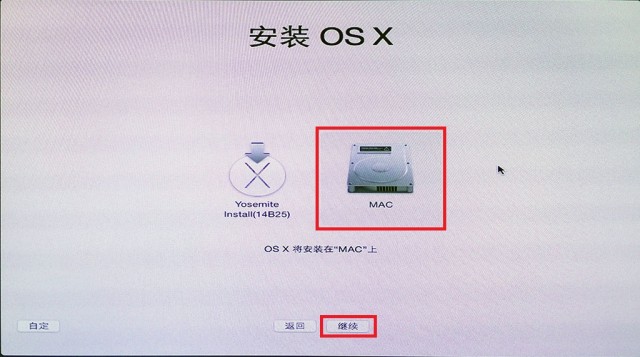
等待安装完成,这个等待时间要看电脑配置,我的花了20分钟左右吧。 安装期间要不定时动动鼠标不要让电脑黑屏。
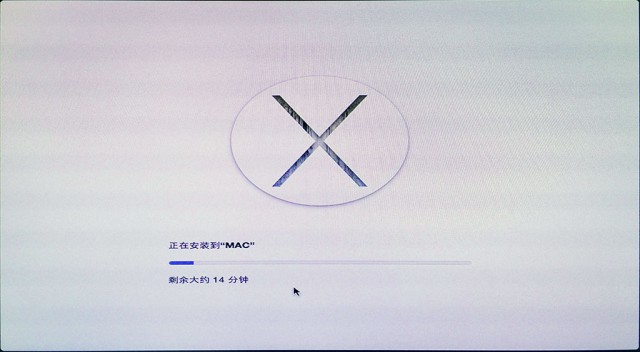
3、启动MAC OX Yosemite 10.10.1系统
重启电脑选择进入windows7系统(如果win引导没出现,请用U盘引导进入pe激活windows7为主分区)。 在windows7下复制MAC安装盘(小盘)根目录下的Extra文件夹到MAC系统盘(大盘)根目录下。
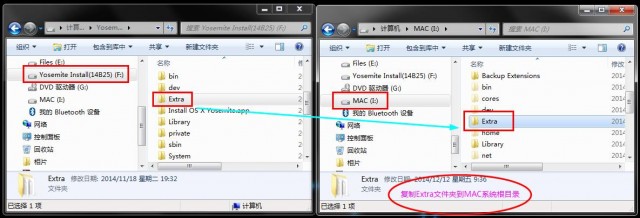
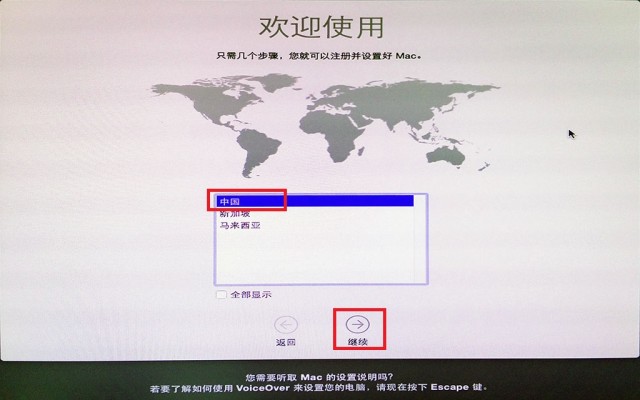
键盘我选择【美国】用来输入英文,如果要输入中文可以选择【中文-简体】。
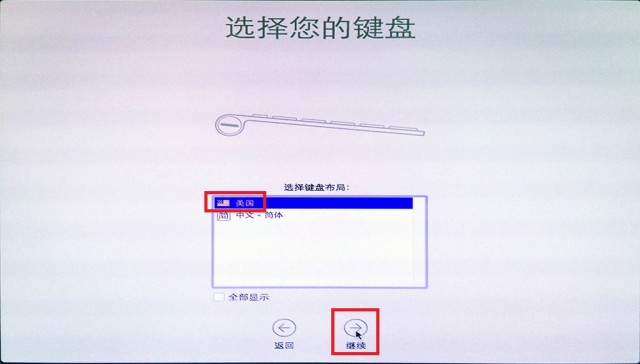
选择【我的电脑不连接到互联网】。
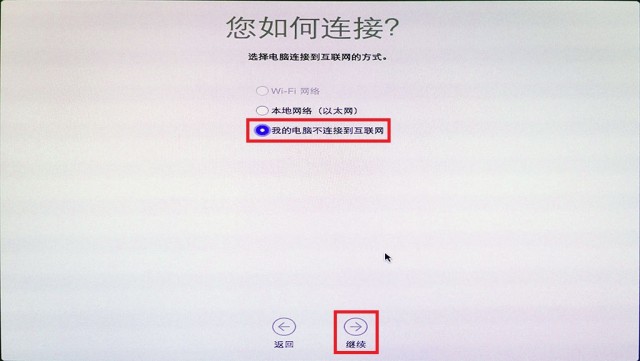
点击【继续】。
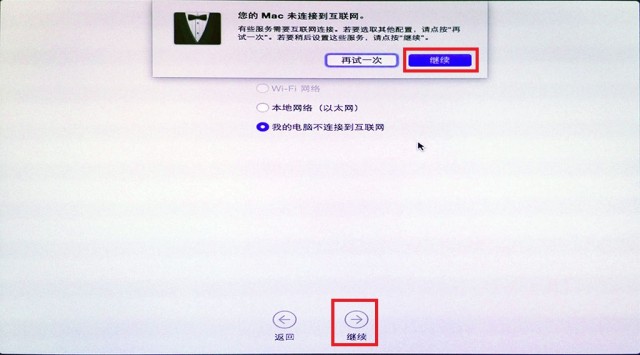
选择【现在不传输任何信息】,点击【继续】。
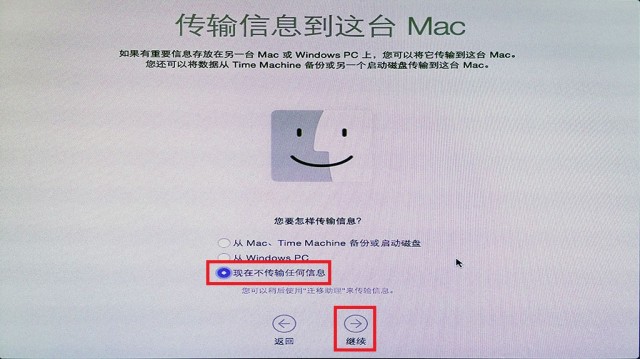
点击【同意】。
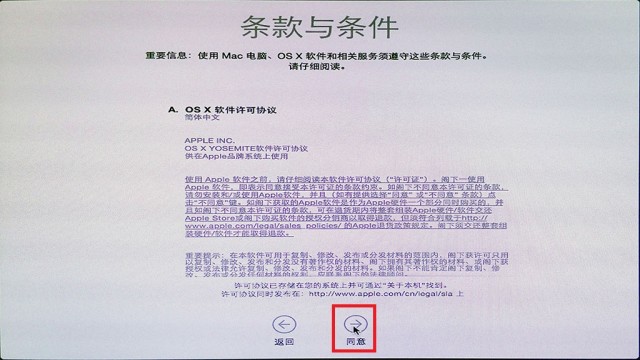
再次确认,点击【同意】。
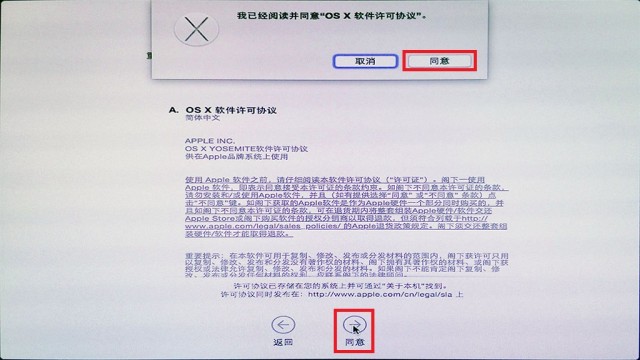
把图上的勾去掉,点击【继续】。
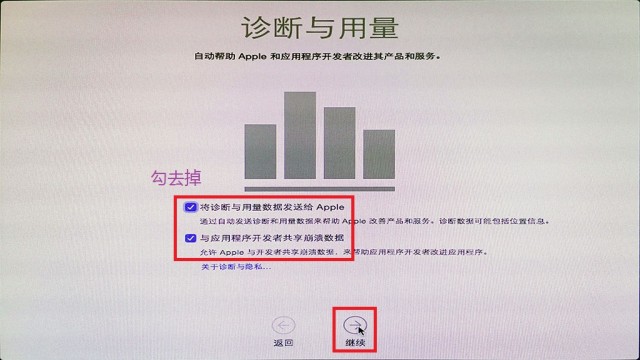
稍等一会,辛苦的成果即将到来!
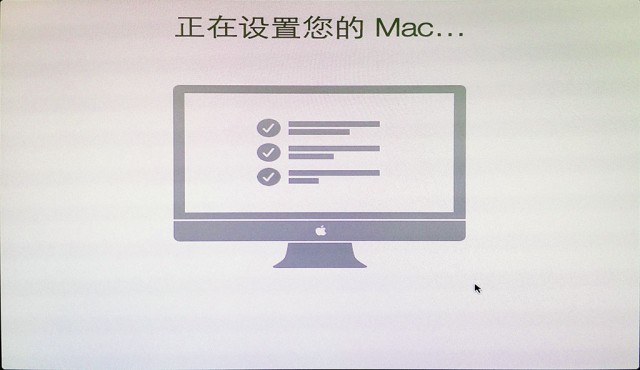
看到啦!期待已久的苹果桌面! 啊?!?!为什么这么难看?因为还没安装驱动啦。
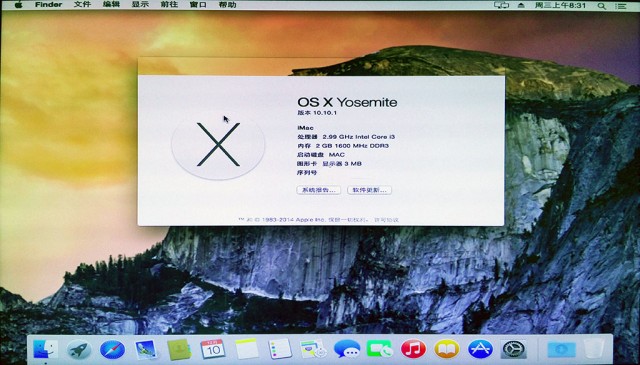
三、安装驱动。
1、鼠标键盘驱动。 万能PS2鼠标键盘驱动下载:
![]()
2、万能声卡驱动。 下载地址:
![]()
3、显卡驱动。 NVIDIA GeForce G100 (256 MB)是免驱动的,系统能认到。
4、安装驱动注意事项。
新手要注意的是安装驱动后要修复硬盘权限和缓存。 我一般都用Kext Utility程序,直接拖到【应用程序】里点击运行,完成后重启电脑就行了,方便好用,不用打命令,适合新手。 下载地址:
![]()
至此,安装MAC OX Yosemite 10.10.1系统完成,其他驱动和软件请根据情况选择安装。
我驱动后的完美效果。
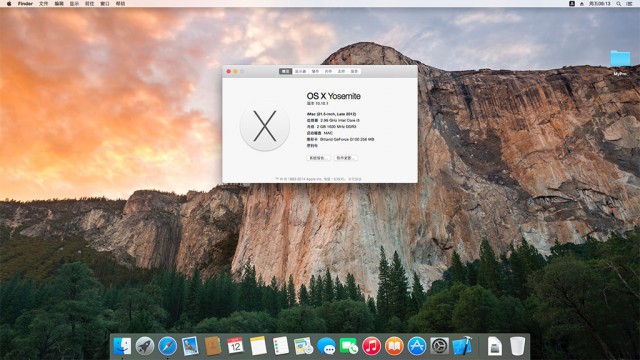
我的系统信息。
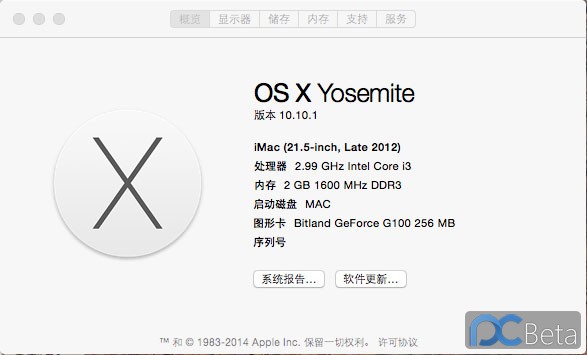
四、MAC OX Yosemite 10.10.1的优化设置。
系统安装完成后我还进行了一些简单的优化设置,也给景友们分享一下。 设置都在【偏好设置】里面,点击打开。
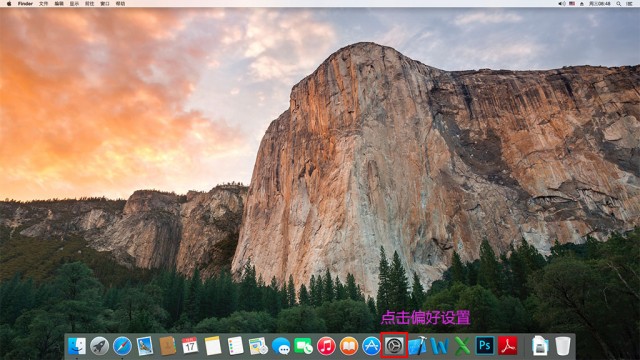
因为MAC默认的滚动方向和win系统的正好相反,设置一下方便使用。
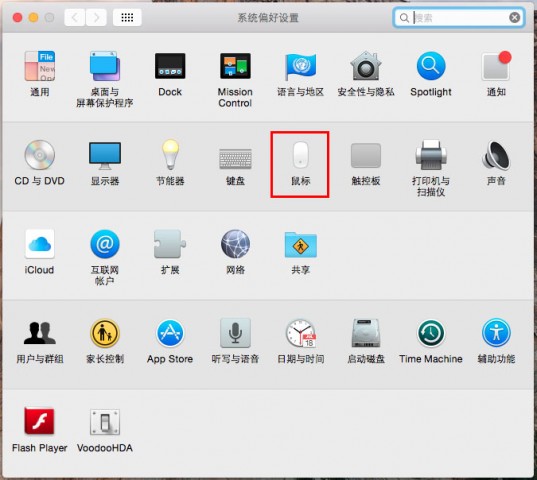
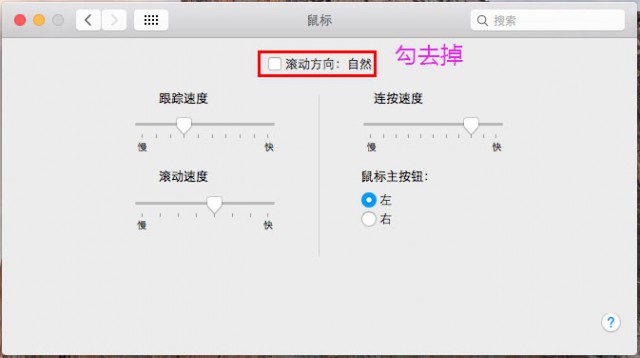
2、设置日期与时间。
改成中国的就行(不改会有时差),苹果的Yosemite对中国简体地区进行的大量的优化,比老系统更适合中国人用,建议有条件的童鞋都升级到Yosemite,好好体验一下。
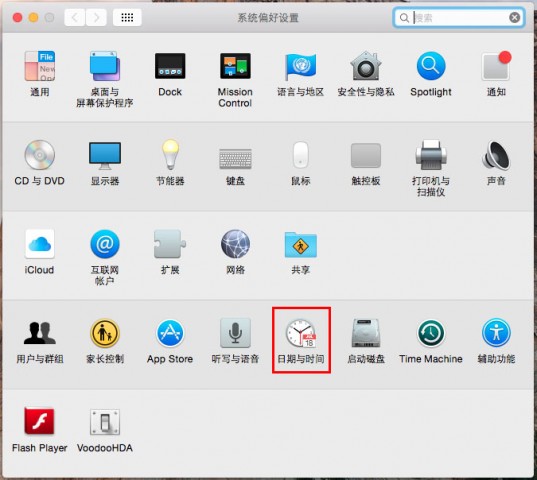
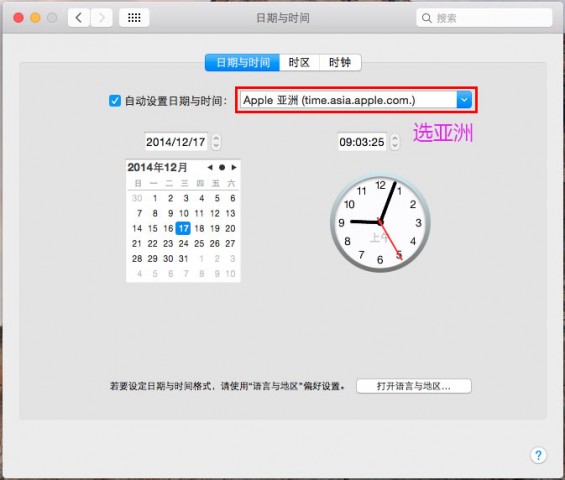
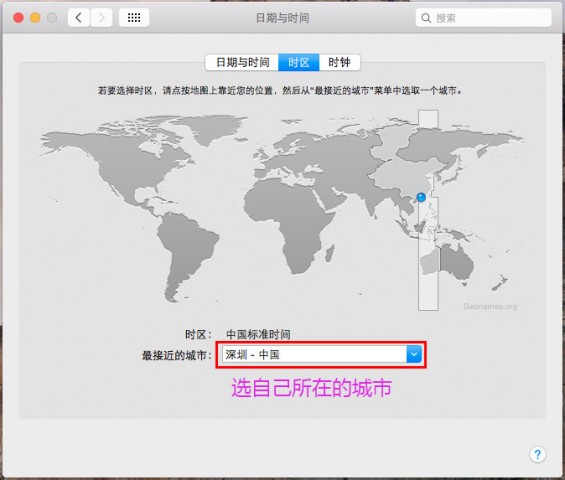
3、设置安全性与隐私。
想安装从其他地方下载的软件(中国人喜欢用免费软件,呵呵!),这个一定要设置。
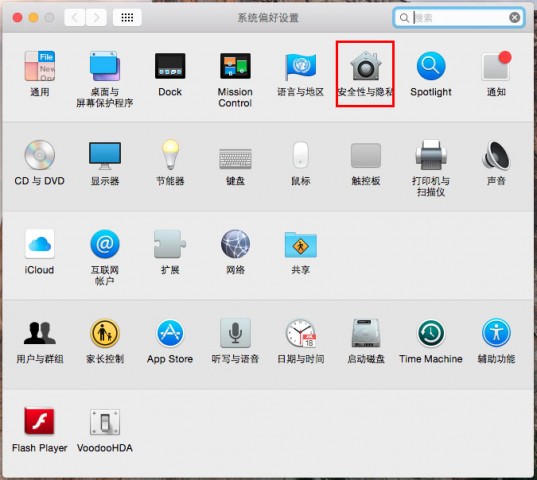
点击锁头图标。
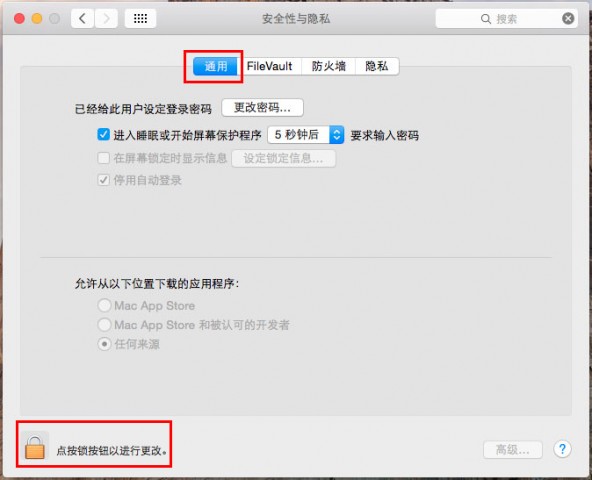
输入密码解锁。
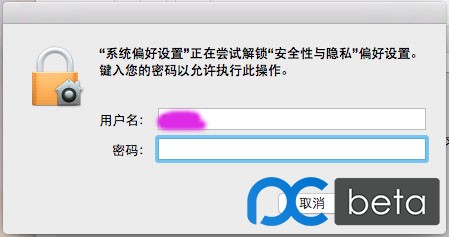
选择【任何来源】。
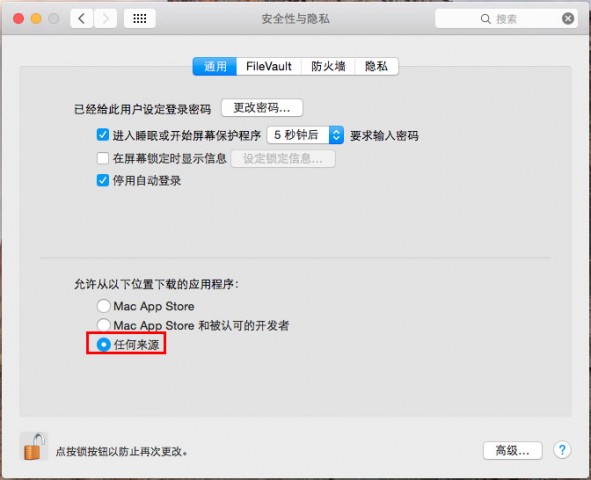
这个可以按个人喜好设置,下面是我的设置。
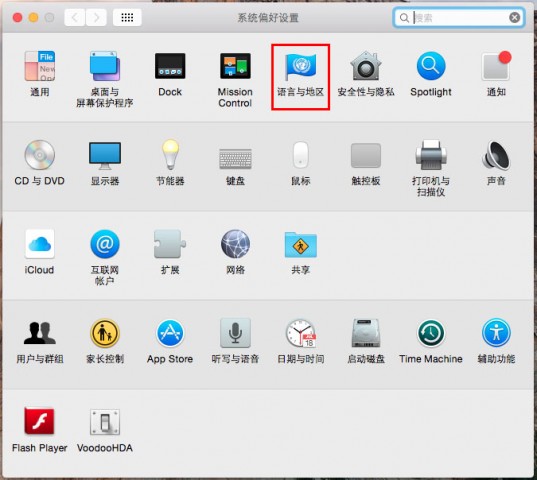
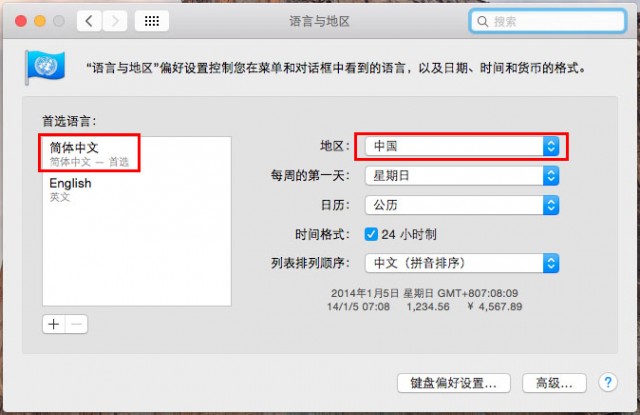
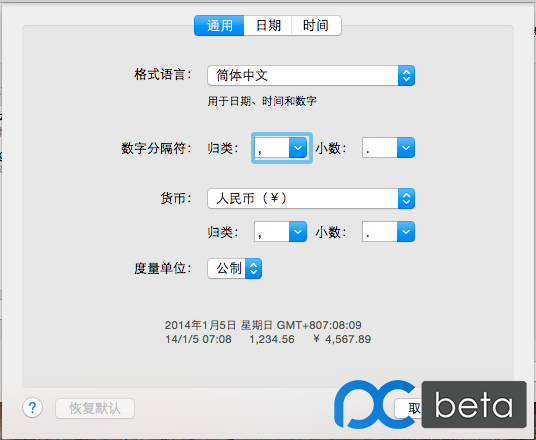
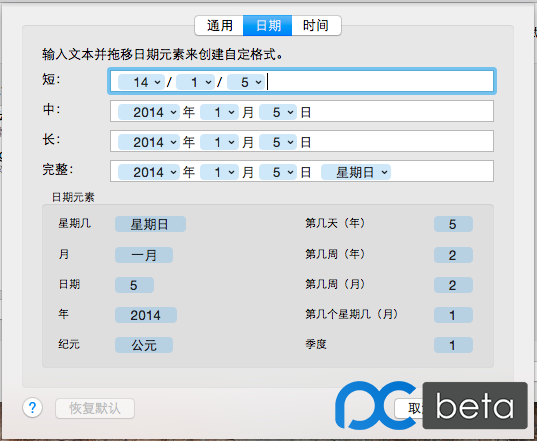
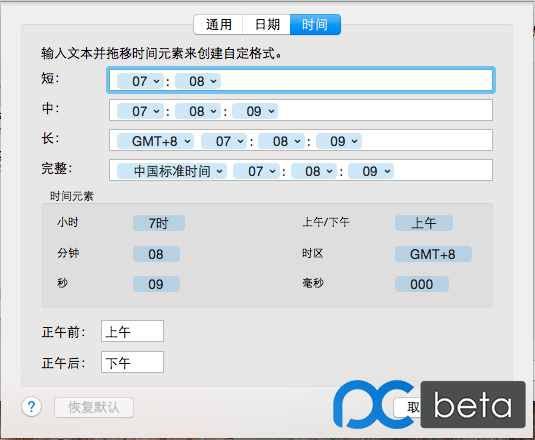
5、调出声音图标。
我安装完系统后没有看到小喇叭图标,于是设置了一下。
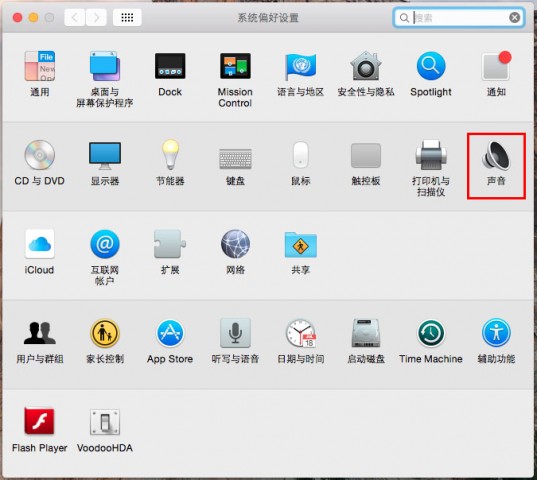
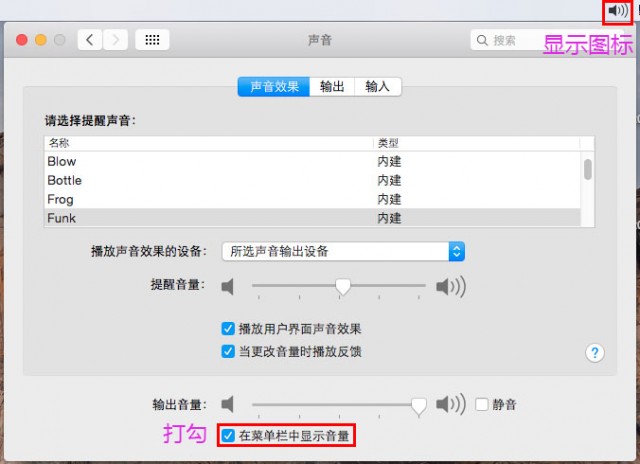
收藏的用户(0) X
正在加载信息~
推荐阅读
最新回复 (0)
站点信息
- 文章2305
- 用户1336
- 访客11419248
每日一句
The only true wisdom is in knowing you know nothing.
唯一真正的智慧,是知道自己一无所知。
唯一真正的智慧,是知道自己一无所知。
新会员