有了前面的工作,基本上这个桌面就已经像模像样了,但是,和系统自带的Launcher相比,还差得很远。其中,系统Launcher的桌面上的item是可以任意穿越(移动)的。同时,在其穿越的过程中,你也可以将其kill掉。在这篇文章中,就让我们来看看桌面上的精灵如何实现她们穿越的梦想….系统Launcher为了实现item的拖拽,可谓下了很大的功夫,面面俱到。为了实现拖拽的功能,其定义了一组比较抽象的概念:拖拽源(DragSource);拖拽目的地(DragTarget);拖拽控制器(DragController);和拖拽界面(DragLayer)。DragSource主要用来表示桌面上的item可以从哪些位置被拖动,这里的“哪些位置”就是用DragSource来标识。比如,系统Launcher中的Workspace,AllAppsGridView,Folder都是DragSource,也就是在这些位置里的item可以被拖拽。DragTarget则对应的,表示可以容纳一个item的位置。比如,系统Launcher中的Workspace,Folder,DeleteZone就是DragTarget,也就是我们可以拖着某个item在这些位置上放下,item就被移到这个位置了。同时,为了处理多个桌面之间的拖动,其定义了一个DragScroller来负责处理多个桌面之间拖动的时候的逻辑。一个item在桌面上的生命周期有来,自然也得有去的时候,拖拽的时候,桌面下方的某块区域固定为删除区域(DeleteZone),这样,当被拖拽的item在这个区域内被释放的时候,就意味着其在桌面上生命的结束。 有了这个基本的了解,再进入代码中寻求更细的答案就不再费事了。下面,就让我们继续实现我们未完成的功能: 我们知道,前面的部分,所有的动作都是始于用户长按桌面某个空白的区域,那么当用户长按的是桌面上的某个item,我们要处理什么呢?对,就是拖拽了。所以,在Launcher中的onLongClick事件中,我们要加入长按某个item的处理。完整的onLongClick方法如下:
/**
* 在这个方法中需要判断当前长按的事件是在空白的区域还是某个item
*/
@Override
public boolean onLongClick(View v) {
//ActivityUtils.alert(getApplication(), "长按");
if(!(v instanceof UorderCellLayout)){
v = (View)v.getParent(); //如果当前点击的是item,得到其父控件,即UorderCellLayout
}
CellInfo cellInfo = (CellInfo)v.getTag(); //这里获取cellInfo信息
if(cellInfo == null){
Log.v(TAG, "CellInfo is null");
return true;
}
//Log.v(TAG, ""+cellInfo.toString());
/**
* 注意,我们在CellLayout中获取当前位置信息的时候,就一并判断了当前位置上是否是item,如果是,则将
* item保存在cellinfo.view中
*/
if(cellInfo.view == null){
//说明是空白区域
Log.v(TAG, "onLongClick,cellInfo.valid:"+cellInfo.valid);
if(cellInfo.valid){
//如果是有效的区域
addCellInfo = cellInfo;
showPasswordDialog(REQUEST_CODE_SETUP, null);
}
}else{
//处理拖拽
mWorkspace.startDrag(cellInfo);
}
return true;
}
在这个方法中当判断当前用户长按的是一个item的时候,执行mWorkspace.startDrag(cellInfo);所以,我们进入这个方法中看看其处理逻辑:
/**
* 开始拖拽,这个方法并不真正处理拖拽行为,而是交付给DragController来完成
* @param cellInfo
*/
public void startDrag(UorderCellLayout.CellInfo cellInfo){
View child = cellInfo.view;
UorderCellLayout layout = (UorderCellLayout)getChildAt(mCurrentScreen);
layout.onDragChild(child);
cellInfo.screen = mCurrentScreen;
//启动拖拽
mDragController.startDrag(this, child, cellInfo);
invalidate();
}
在这个方法中,只是做了一些辅助的处理,真正实现拖拽的是DragController接口的实现者。那么,到这里,就自然的追溯到Workspace布局控件的父控件DragLayer控件了。接下来,就让我们进入DragLayer中一探item移动的秘密: 由于DragLayer实现了DragController接口,所以,我们先从刚刚中断的地方开始,先来看看startDrag中的逻辑,在这个方法里,屏蔽了输入法,创建了移动的Bitmap,同时,放大了一定的倍数,并设置了相关的动画参数。完整的代码如下:
public void startDrag(UorderWorkspace workspace, View v, CellInfo cellInfo) {
Log.v(TAG, "开始拖拽...");
//隐藏输入法
if(mInputManager == null){
mInputManager = (InputMethodManager)getContext().getSystemService(Context.INPUT_METHOD_SERVICE);
}
mInputManager.hideSoftInputFromWindow(getWindowToken(), 0);
if(mDragListener != null){
mDragListener.onDragStart();
}
Log.w(TAG, "当前view的scrollX,scrollY:"+v.getScrollX()+","+v.getScrollY());
mDragRect.set(v.getScrollX(), v.getScrollY(), 0, 0);
offsetDescendantRectToMyCoords(v, mDragRect); //将孩子的坐标系移到父坐标系中
//这里的mLastMotionX是在onInterceptTouchEvent中获取的
mTouchOffsetX = (int)(mLastMotionX - mDragRect.left);
mTouchOffsetY = (int)(mLastMotionY - mDragRect.top);
v.clearFocus();
v.setPressed(false);
/**
* 下面需要创建View对应的Bitmap,移动过程你看到的被你拖拽的对象是一个Bitmap对象
*/
//设置绘制缓存
boolean willNotCache = v.willNotCacheDrawing();
v.setWillNotCacheDrawing(false);
v.buildDrawingCache();
Bitmap bitmap = v.getDrawingCache();
int width = bitmap.getWidth();
int height = bitmap.getHeight();
/**
* 我们知道,在Launcher中,我们长按某个item的时候,首先,一个动画效果将其弹起,并放大一定的倍数
* 这里,就是计算放大的倍数,并按照该放大倍数绘制Bitmap
*/
Matrix matrix = new Matrix();
float scaleFactor = v.getWidth();
//计算缩放比例
scaleFactor = (scaleFactor + SCALE_SIZE) /scaleFactor;
matrix.setScale(scaleFactor, scaleFactor);
//根据指定的缩放比例创建一个Bitmap
mDragBitmap = Bitmap.createBitmap(bitmap, 0, 0, width, height, matrix, true);
//清除绘制缓存
v.destroyDrawingCache();
v.setWillNotCacheDrawing(willNotCache);
//计算缩放后的Bitmap与View的offset
mBitmapOffsetX = (mDragBitmap.getWidth()-width) / 2;
mBitmapOffsetY = (mDragBitmap.getHeight()-height) /2;
//将原来的item保存,并隐藏掉
mOriginator = v;
v.setVisibility(View.GONE);
//根据scaleFactor指定动画起始大小
/**
* 这个主要是为了让桌面上的item在被弹起的时候,有一个过渡的动画效果,以免突兀
* 这里设置初始值,在dispatchDraw中处理动画逻辑
*/
mAnimationTo = 1.0f;
mAnimationFrom = 1.0f / scaleFactor;
mAnimationState = ANIMATION_STATE_STARTING;
mAnimationType = ANIMATION_TYPE_SCALE;
mAnimationDuration = ANIMATION_DURATION;
mDragging = true;
mDrawBitmaptPaint = mPaint;
mWorkspace = workspace;
mCellInfo = cellInfo;
invalidate();
}
到了这里,长按桌面某个item,item放大的原理想必就一目了然了。那么其,从原始大小向放大后的Bitmap是如何过渡的呢?这个,就让我们再到dispatchDraw中一探究竟。在这个方法中,处理了这个过渡的动画效果,其实,就是设定一个动画时间,然后在这么长时间内才从原始大小渐变到放大后的大小。完整代码如下:
/**
* 在这个方法中,我们处理item从原始大小到放大后的大小的一个过渡效果
*/
protected void dispatchDraw(Canvas canvas){
super.dispatchDraw(canvas);
if(mDragging && mDragBitmap != null){
if(mAnimationState == ANIMATION_STATE_STARTING){
/**
* 动画开始,记下当前时间
*/
mAnimationState = ANIMATION_STATE_RUNNING;
mAnimationStartTime = SystemClock.uptimeMillis();
}
int left = (int)(mScrollX + mLastMotionX - mTouchOffsetX - mBitmapOffsetX);
int top = (int)(mScrollY + mLastMotionY - mTouchOffsetY - mBitmapOffsetY);
if(mAnimationState == ANIMATION_STATE_RUNNING){
//计算当前已经正常化了多少
float normalized = (float)(SystemClock.uptimeMillis()-mAnimationStartTime)/mAnimationDuration;
if(normalized >= 1.0f){
mAnimationState = ANIMATION_STATE_DONE;
}
normalized = Math.min(normalized, 1.0f);
float value = mAnimationFrom + (mAnimationTo - mAnimationFrom)*mAnimationDuration;
if(mAnimationType == ANIMATION_TYPE_SCALE){
//缩放当前的mDragBitmap
int width = mDragBitmap.getWidth();
int height = mDragBitmap.getHeight();
canvas.save();
canvas.translate(left, top);
canvas.translate(width*(1.0f-value), height*(1.0f-value));
canvas.scale(value, value);
canvas.drawBitmap(mDragBitmap, 0.0f, 0.0f, mDrawBitmaptPaint);//因为做了translate,所以这里是0.0
canvas.restore();
}
}else{
//否则开始或者停止了,则按照当前的画
canvas.drawBitmap(mDragBitmap, left, top, mDrawBitmaptPaint);
}
}
}
前面都只是拖拽的准备工作,接下来就要看看拖拽是如何实现的了,那么经过前面系列文章的分析,到这里,你应该有一个自然而然的直觉:到onTouchEvent中去寻找答案。呵呵,因为要处理拖拽,无非就是处理MOTION_MOVE等事件。在这里,处理了移动区域的重新绘制,以及判断当前item所在的位置是否为屏幕的边缘20dip以内,如果是的话,则需要将其移动到下一个屏幕。同时,也需要判断当前item所在的位置是否是删除区域,如果是删除区域的话则将绘制Bitmap的画笔加一个变色蒙版,也就是我们看到当我们拖拽item经过垃圾箱区域的时候,被捉拽的item就变成红色了。下面,看看该方法的完整逻辑:
public boolean onTouchEvent(MotionEvent event){
if(!mDragging){
Log.v(TAG, "拖拽已经停止,传递到孩子");
return false;
}
final int action = event.getAction();
final float x = event.getX();
final float y = event.getY();
switch (action) {
case MotionEvent.ACTION_DOWN:
mLastMotionX = x;
mLastMotionY = y;
/**
* 这里我们需要判断
* 我们规定屏幕左边和右边20dip以内为非拖拽区,这样当item停留在边缘的时候
* 就标示需要移到下一个屏幕,当然如果这个方向有下一个屏幕的话
*/
if(x getWidth()-NON_SCROLL_ZONE){
Log.v(TAG, "滑动到边缘");
mScrollState = SCROLL_STATE_WAITING_OUTSIZE;
if(x getWidth() - NON_SCROLL_ZONE){
if(mScrollState == SCROLL_STATE_IN_ZONE){
Log.w(TAG, "滑动到下一个屏幕");
mScrollState = SCROLL_STATE_WAITING_OUTSIZE;
scrollAction.setDirection(DIRECTION_RIGHT);
postDelayed(scrollAction, SCROLL_DELAY);
}
}else{
mScrollState = SCROLL_STATE_IN_ZONE;
}
break;
case MotionEvent.ACTION_UP:
removeCallbacks(scrollAction);
//stopDrag();
int rawX = (int)(mLastMotionX - mTouchOffsetX - mBitmapOffsetX);
int rawY = (int)(mLastMotionY - mTouchOffsetY - mBitmapOffsetY);
Rect rect = new Rect();
rect.set(rawX, rawY, rawX+mDragBitmap.getWidth(), rawY+mDragBitmap.getHeight());
stopDrag((int)x,(int)y, rect);
break;
default:
break;
}
return true;
}
上面的代码中在MOVE事件中进行了移动过程的处理。代码中,应该看到了,当item被拖到边缘20dip以内的位置,其执行的逻辑是: scrollAction.setDirection(DIRECTION_RIGHT);postDelayed(scrollAction, SCROLL_DELAY); 其中,scollAction就是一个线程,由它来完成从一个屏幕滑动到另一个屏幕。这里需要注意的是:你所看到的滑动到下一个屏幕,其实,不是你在拖拽着item滑动到下一个屏幕的,而是,下一个屏幕滑动到当前手机窗口下的。所以,这个逻辑,不是应该由DragLayer来实现,而是由Workspace来实现。所以,Workspace实现了DragScroller接口,负责处理item滑动到下一个屏幕的逻辑。其中scrollAction对应的线程类代码如下:
class ScrollRunnable implements Runnable{
private int mDirection;
@Override
public void run() {
if(mDragScroller != null){
if(mDirection == DIRECTION_LEFT){
mDragScroller.scrollLeft();
}else{
mDragScroller.scrollRight();
}
}
}
public void setDirection(int dir){
this.mDirection = dir;
}
}
其根据在ACTION_MOVE中计算的位置和方向来判断其滑动到下一个屏幕的方向。上面说了,眼前的滑动行为是下一个屏幕显示到了当前手机的窗口下,而不是当前的item真的被你拖到下一个屏幕的。所以,我们需要找到DragScroller的实现者:Workspace。在Workspace中,其执行了scrollLeft和scrollRight的逻辑:
/**
* {@inheritDoc}
*/
@Override
public void scrollLeft() {
if(mCurrentScreen != INVALID_SCREEN && mCurrentScreen > 0 && mScroller.isFinished()){
snapToScreen(mCurrentScreen-1);
}
}
/**
* {@inheritDoc}
*/
@Override
public void scrollRight() {
if(mCurrentScreen != INVALID_SCREEN && mCurrentScreen < getChildCount()-1 && mScroller.isFinished()){
snapToScreen(mCurrentScreen+1);
}
}
想必您还记得前面在Workspace分析的时候,其中的snapToScreen方法,不记得的话,可以到那里去寻找答案。好了,现在这个拖动的过程就这么实现了。那么,当我们停止拖拽释放了item,其又是如何被添加到新的位置或者被删除的呢?这个看上面ACTION_UP中的部分,调用了stopDrag方法。那么我们看看这个方法的逻辑。其实,这里很简单了,就是判断当前位置是否是删除区域,如果是执行删除逻辑,如果不是,则执行移动位置逻辑。代码如下:
public void stopDrag(int x, int y, Rect dragRect){
if(mDragging){
mDragging = false;
if(mDragBitmap != null){
mDragBitmap.recycle();
}
UorderCellLayout screen = mWorkspace.getCurrentCellLayout();
Log.e(TAG, "当前屏幕是:"+mWorkspace.getCurrentScreen());
Log.e(TAG, "被移动项所在的屏幕是"+mCellInfo.screen);
if(mDragListener != null){
boolean inDeleteZone = mDragListener.onDragStop(dragRect);
if(inDeleteZone){
//删除这个item
screen.removeView(mOriginator);
invalidate();
ItemInfo info = (ItemInfo)mOriginator.getTag();
UorderDBUtils.deleteItemFromDB(getContext(), info);
return;
}
}
//将当前x,y所在的坐标转换为当前屏幕中的单元格
final int[] cellXY = new int[2];
screen.pointToCellExact(x, y, cellXY);
final CellInfo cellInfo = mCellInfo;
cellInfo.cellX = cellXY[0];
cellInfo.cellY = cellXY[1];
cellInfo.cellHSpan = 1;
cellInfo.cellVSpan = 1;
Log.e(TAG, "移动后的单元格:"+cellXY[0]+","+cellXY[1]);
//调用Workspace的方法,来移动当前的项
mWorkspace.moveShortcutOnDesk(mOriginator, cellInfo);
if(mOriginator != null){
mOriginator.setVisibility(View.VISIBLE);
}
}
invalidate();
}
上面的代码很简单,就是判断了其是否在删除区域内,如果不是调用mWorkspace.moveShortcutOnDesk(mOriginator, cellInfo);方法来完成位置的移动。那么,我们来看看这个方法,这个方法中的逻辑就是分两种情况,如果是在同一个屏幕中移动,则直接根据新的位置重新绘制就可以了,但是如果移动前和移动后不在同一个屏幕,则需要将原来的屏幕上的给删掉,在新的屏幕上添加。代码如下:
/**
* 用户长拖拽一个item移动,当其停止的时候,就根据其最新的位置,将其显示在当前最新的位置
* 同时需要更新数据库
* @param v
* @param cellInfo
*/
public void moveShortcutOnDesk(View v, CellInfo cellInfo){
int screen = cellInfo.screen;
/**
* 这里需要分为两种情况来进行处理,
* 1、如果在同一个CellLayout中移动,则很简单,直接设置新的位置,然后让该CellLayout重新绘制就行了
* 2、如果移动到了另一个CellLayout中,则首先需要将View从原来的CellLayout中删除掉,然后再将其添加到
* 当前屏幕的CellLayout中
*/
if(screen != mCurrentScreen){
UorderCellLayout lastScreen = getCellLayout(screen);
lastScreen.removeView(v);
this.addInScreen(v, mCurrentScreen, cellInfo.cellX, cellInfo.cellY, cellInfo.cellHSpan, cellInfo.cellVSpan, false);
}else{
UorderCellLayout group = getCurrentCellLayout();
UorderCellLayout.LayoutParams lp = (UorderCellLayout.LayoutParams)v.getLayoutParams();
lp.cellX = cellInfo.cellX;
lp.cellY = cellInfo.cellY;
lp.cellHSpan = cellInfo.cellHSpan;
lp.cellVSpan = cellInfo.cellVSpan;
group.invalidate();
}
/**
* 同时需要将移动后的新位置同步到数据库
*/
ItemInfo item = (ItemInfo)v.getTag();
item.cellX = cellInfo.cellX;
item.cellY = cellInfo.cellY;
item.spanX = cellInfo.cellHSpan;
item.spanY = cellInfo.cellVSpan;
item.screen = mCurrentScreen;
UorderDBUtils.moveItemInDB(getContext(), item);
}
如果你对其中的一些关于拖拽的细节还不是很清楚,那么你可以看看前面两篇关于拖拽的文章,它们可以帮你很好的理解拖拽的细节性问题。 到这里,完整的item拖拽过程就介绍完毕了。我们的桌面也越来越接近系统Launcher了。但是,我们现在只支持向桌面添加Application和Shortcut,是只占据一个单元格的最简单的item了。还无法向桌面添加各式各样的Widget以及文件夹等功能。但是不要心急,什么事情都有个先后顺序,都是从简单到复杂的。 下一篇我们就要介绍如何让我们的桌面也支持各种Widget(小部件)。 收藏的用户(0) X
正在加载信息~
推荐阅读
最新回复 (0)
站点信息
- 文章2306
- 用户1336
- 访客11535399
每日一句
You had me at hello; it was love at first sight. — Friends
你一开口我就沦陷了;那是爱情的初见。—《老友记》
你一开口我就沦陷了;那是爱情的初见。—《老友记》
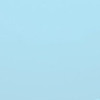 阿里云再次搬迁笔记
阿里云再次搬迁笔记 利用Internet Download Manager下载Google云盘大文件
利用Internet Download Manager下载Google云盘大文件 Linux查看进程及相关操作常用命令
Linux查看进程及相关操作常用命令 5G:无线网络的未来?
5G:无线网络的未来? 免费xiuno博客主题【最后更新:2019.5.20】
免费xiuno博客主题【最后更新:2019.5.20】 Run-Time Check Failure #0 - The value of ESP was not properly saved across a function call. This is
Run-Time Check Failure #0 - The value of ESP was not properly saved across a function call. This is IDEA创建SpringBoot项目详细步骤
IDEA创建SpringBoot项目详细步骤 C++实现NAT检测程序
C++实现NAT检测程序 easypoi快捷表格框架使用
easypoi快捷表格框架使用 Xposed框架的使用
Xposed框架的使用 安卓准备向手机厂商收费?
安卓准备向手机厂商收费? 解决SSH连接问题packet too long 1349676920
解决SSH连接问题packet too long 1349676920 Android 8.0应用图标适配
Android 8.0应用图标适配
新会员