此设置可以大大提升游戏的体验,特别是对于电脑配置低的玩家要多开游戏窗口。首先要安装好显卡驱动,否则以下内容对你无用。
打开NVIDIA显卡控制面板,方法各种各样:
1、直接右下角打开N卡控制面板托盘按钮,一般来说都是自动隐藏在小箭头里的,点开就可以显示隐藏的图标了。
2、开始菜单 - 控制面板 ,可以看到“显卡控制面板”这个选项,进去就行了。如果没有,可能是驱动版本的原因,点击“程序和功能”可以查看系统安装的程序、驱动版本号和日期。
然后跳下“PhysX设置”页面,把PhysX处理器调成N卡。(此项是针对双显卡低配玩家而言的,单显卡玩家请无视。)
然后就进入显卡设置的重头戏了:“管理3D设置”!
打开以后是不是看见“程序设置”?点开右边的“添加”按钮,选择堡垒之夜程序。然后就可以在下面的各项细分选项中仔细调节了。
三重缓冲:关
3重缓冲是一种图象处理技术。
3重缓冲使用一个前置缓存和两个后置缓存。在着色完第一个后置缓冲区的数据后,立即开始处理第二个后置缓冲区。
ATI和NVIDIA的驱动中都有打开三重缓冲(triple buffering)的选项。可惜这只能起到一半的作用,因为驱动中的3重缓冲选项只对OpenGL游戏起作用。加上OpenGL游戏远少于D3D游戏,所以事实上驱动的3倍缓冲选项在超过一半情况都不起作用。三级缓冲是低帧速的完美解决办法,不过,这并不是免费的午餐。打开三级缓冲也意味着需要多50% 的缓存空间。在某此条件之下,它也可能会对游戏效果产生负面影响。
各向异性同步过滤:应用程序控制
有2X 4X 8X 16X 数值越大,画面显示就越细腻,该选项对于游戏画质有明显提高,按照自己显卡等级选择倍数,建议低端显卡选4x,中端显卡选8x,高端显卡选16x。 机器配置不好的,不要去设置,就选择默认的“应用程序控制”就可以了。
垂直同步:关闭
主要区别在于那些高速运行的游戏,比如实况,FPS游戏,打开后能防止游戏画面高速移动时画面撕裂现象,当然打开后如果你的游戏画面FPS数能达到或超过你显示器的刷新率,这时你的游戏画面FPS数被限制为你显示器的刷新率。你会觉得原来移动时的游戏画面是如此舒服,如果达不到会出现不同程度的跳帧现象,FPS与刷新率差距越大跳帧越严重。关闭后除高速运动的游戏外其他游戏基本看不出画面撕裂现象。关闭此选项画面流畅程度会有一定的提高。
游戏中或许强劲的显卡迅速的绘制完一屏的图像,但是没有垂直同步信号的到达,显卡无法绘制下一屏,只有等85单位的信号到达才可以绘制。这样fps自然要受到系统刷新率运行值的制约约。
简单点来说就是,如果你的电脑不是高配,直接“关闭”。
多显示器/混合GPU加速:单一显示器性能模式
该选项只有在使用多个显示设备时有效,一般选“单一显示器性能模式 ”即可。
平滑处理模式:性能
平滑处理可设置为有利于提高系统性能或改进图象质量。
如果要显示三维动画效果和强调场景的流畅变换,最好使用性能设置。
如果要以显示非常精细和逼真的三维物体为主要目的时,最好使用质量设置。
在“管理 3D 设置”页面上(高级视图),可以设置具体的平滑处理级别。
数值越高,对应的平滑处理的级别就越高。例如,16x 的质量要高于 2x。
在 GeForce 8 系列 GPU 中,NVIDIA 推出了一种新形式的平滑处理,称为“覆盖采样”,该功能对 8x、16x 和 16xQ 平滑处理设置产生影响。
如果你不能肯定如何配置平滑处理,请使用“应用程序控制的”选项。你的显示将根据应用程序的规定自行调整。
平滑处理-灰度纠正:关
作用是使GAMMA值相对平滑,让锯齿不那么明显。不开AA的话无多大用,还是关了好
平滑处理-透明度:关
该选项就是设置透明抗锯齿模式,透明抗锯齿模式可以实现非边缘AA,抗锯齿效果更佳;多重取样性能较高、画质稍弱,超级取样性能较低、画质较好,请根据对游戏画面要求选择;默认“关”。
最大渲染帧数:1
就是画面刷新的速度,主要是看你的硬件好坏,显卡在其中占重要地位.数字越大就越顺畅,越小就越卡...
“预先渲染的最大帧”是用于垂直刷新同步模式被关闭后,在显卡处理游戏画面前,所需要准备的帧数目。但并不是准备的帧数越多就越好的,当准备数目过多时,可能会造成显示和键盘或手柄的输入控制不同步。
一般是性能很好的电脑,调大这个来增加流畅度的,保持帧速稳定的。
如果是FPS玩家,建议设置为1。如果是普通用户,建议默认值3。
纹理过滤-三线优化:开
这个可以提高纹理质量,看上去更逼真。该选项效果类似于“各向异性过滤优化”,可按照自己对画面要求进行选择。
三线性是使用NVIDIA专用的三线性过滤优化算法,其实就是使用自动算法,在适当的地方采用更低的过滤方式来提高性能。所以这项打开时会降低画面质量,提高游戏速度。考虑到使用这项时降低的画面质量几乎是可以忽略不计的。建议开启。
纹理过滤-负LOD偏移:锁定
负 LOD 偏移。应用程序有时会使用负 LOD 偏移以锐化纹理过滤。
这样做会锐化静态图象,但在动作场面中会造成失真。各向异性过滤既能够提供纹理锐化,又不会造成讨厌的失真,因此当启用各向异性过滤来获得更好的图象质量时,最好锁定 LOD 偏移(将负 LOD 偏移状态滑块移至锁定值。)否则默认设置为允许。
比如实况就是动作场面,如果你开了异性过滤后也觉得还是有点闪的话,强烈建议锁定。
纹理过滤-质量:高性能
该选项可一步控制其它“纹理过滤”选项,追求画质推荐“高质量”;一般默认“质量”即可,较低端的显卡可以选择“高性能”,提升性能。
低配的玩家建议选:“高性能” ,高配那就不用我说啦。
线程优化:自动
nv显卡芯片中有很多流处理单元,对图形多线程处理,相当于很多人在一起协同办公,人多力量大。1个人做的工作分给50个人去做,其效率不言而喻。但是这50个人如何共同做好这个工作,又是个问题。线程优化相当于用最合理的调度手段充分利用好这50个人去完成工作。
一般来说这个选择默认设置(通常是“自动”)就好。
将监控技术设置为G-SYNC(如果有的话)。
将多显示器/混合GPU加速设置为单一显示器性能模式。
将“ 首选刷新率”设置为“最高可用
嗯,对于低配玩家而言,全部调节好了以后,各个细项的设置就应该是这样的了
以图仅供参考:
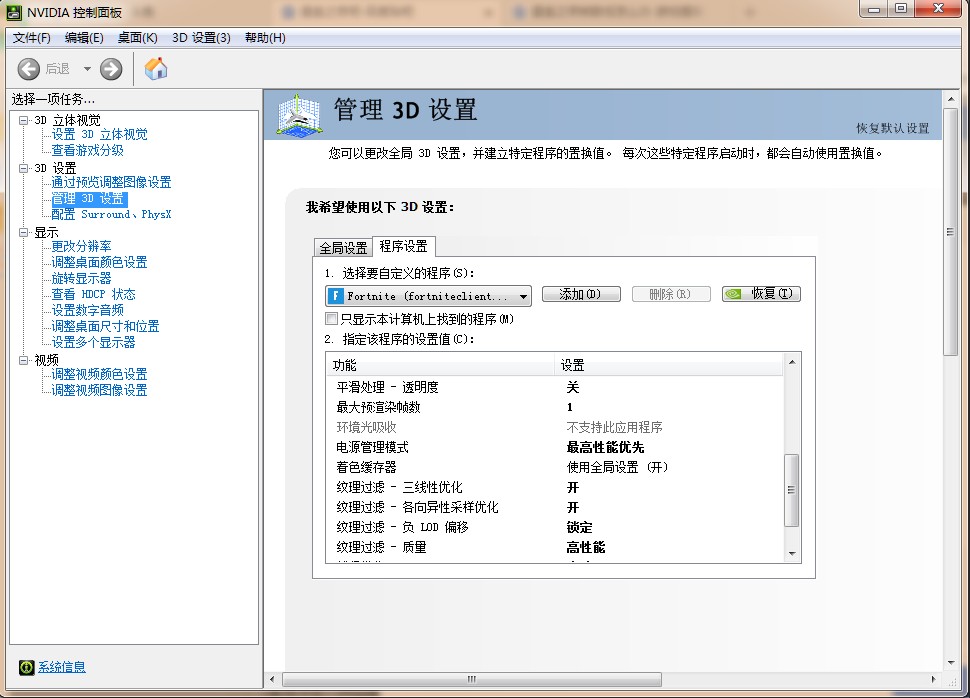
- 文章2305
- 用户1336
- 访客11455720
没有努力,天份不代表什么。
 MySQL 数据库优化
MySQL 数据库优化 This function has none of DETERMINISTIC, NO SQL, or READS SQL DATA in its de
This function has none of DETERMINISTIC, NO SQL, or READS SQL DATA in its de 免ROOT实现模拟点击任意位置
免ROOT实现模拟点击任意位置 Mobaxterm终端神器
Mobaxterm终端神器 CreateProcessW要注意的细节问题
CreateProcessW要注意的细节问题 Autonomous NAT Traversal
Autonomous NAT Traversal 【教程】win10 彻底卸载edge浏览器
【教程】win10 彻底卸载edge浏览器 eclipse工程基于Xposed的一个简单Hook
eclipse工程基于Xposed的一个简单Hook 排名前5的开源在线机器学习
排名前5的开源在线机器学习 Mac OS最简单及(Karabiner)快捷键设置
Mac OS最简单及(Karabiner)快捷键设置 发一款C++编写的麻将
发一款C++编写的麻将 VMware NAT端口映射外网访问虚拟机linux
VMware NAT端口映射外网访问虚拟机linux 独家发布最新可用My-AutoPost——wordpress 采集器
独家发布最新可用My-AutoPost——wordpress 采集器