AppiumDriver的各种findElement方法的尝试,尝试的目标应用是SDK自带的Notepad应用。
iOS设备倒可以用Appium Inspector获得(以下图片来自网上)
这个方法在Appium1.0之后其实已经过时而要被findElementByAccessibilityId取代得了,不知道为什么还能调用,猜想是Appium团队想保留一定的兼容性以平滑过度吧。请查看:https://github.com/appium/appium/blob/master/docs/en/advanced-concepts/migrating-to-1-0.md
从老版本的Appium0.18.x升级到现在的Appium1.x后,注意class name和xpath策略的变化:你现在需要使用FQCN来描述你的控件。也就是说原来的:
findElementByXpath(""//TextView[contains(@text,'Add note')]"")
需要改成
findElementByXpath("//android.widget.TextView[contains(@text,'Add note')]")
详细变动请查看《Appium0.18.x迁移到Appium1.x须知事项》
sometimes uiautomator fails to create the dump.xml. A client side retry may help. I don't think there's much we can do about the problem until Google fixes uiautomator.
1. findElementByName
1.1 示例
el = driver.findElementByName("Add note");
assertThat(el.getText(),equalTo("Add note")); 1.2 如何获得Name
安卓设备没有找到适合的方法,尝试用Appium Inspector,但是使用了当前最新的“AppiumForWindows-1.2.3.1”没有看到这个属性,且Inspector在Windows下面非常的不稳定,很容易crash。真心期望Appium团队尽快解决这个问题iOS设备倒可以用Appium Inspector获得(以下图片来自网上)
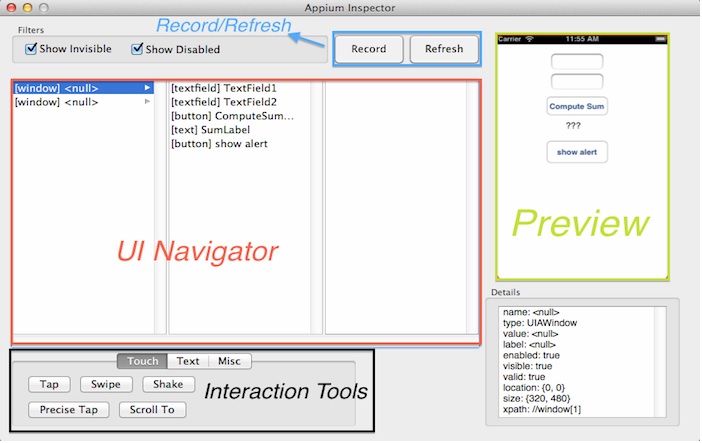
1.3 建议
个人建议可以尝试先用view显示的文本作为name看是否能拿到该控件,按照我个人的经验一般都是会成功的,所以我很怀疑安卓上面控件的name是否就等于text。如果确实还是不行的话就只好放弃用name了。或者等待Appium后来的稳定的inspector发布后看是否可以获得控件的name。这个方法在Appium1.0之后其实已经过时而要被findElementByAccessibilityId取代得了,不知道为什么还能调用,猜想是Appium团队想保留一定的兼容性以平滑过度吧。请查看:https://github.com/appium/appium/blob/master/docs/en/advanced-concepts/migrating-to-1-0.md
2. findElementByAndroidUIAutomator
2.1 示例
el = driver.findElementByAndroidUIAutomator("new UiSelector().text(\"Add note\")");
assertThat(el.getText(),equalTo("Add note"));2.2 如何获得UIAutomator参数
UIAutomator获取控件的方式多种多样,都是通过UiSelector对象来去查找,比如使用view的text文本去当前窗口查找控件,这里不做累述,往后会另起一篇文章来描述UIAUtomator获取控件的方式,到时直接套用进来就可以了。3. findElementByClassName
3.1 示例
el = driver.findElementByClassName("android.widget.TextView");
assertThat(el.getText(),equalTo("Add note")); 3.2 如何获得控件的ClassName
可以使用UIAutomatorViewer工具直接查看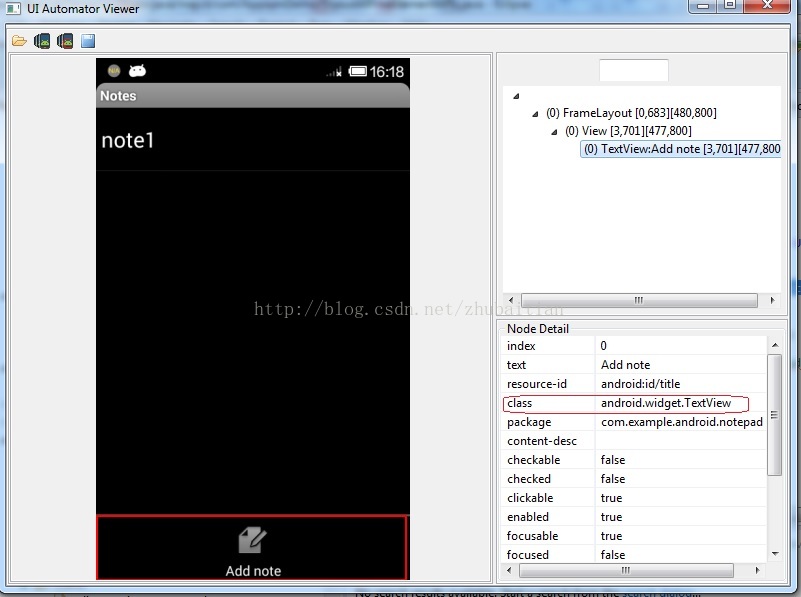
3.3 建议
使用ClassName一般获得的view都不止一个,所以应该需要遍历一遍得到的views,然后缩写搜索条件来获得目标控件。示例中因为只有一个textview控件在窗口上面,所以不需要遍历。4. findElementById
4.1 示例
el = driver.findElementByClassName("android.widget.TextView");
assertThat(el.getText(),equalTo("Add note"));4.2 如何获得Resource Id
可以通过UIAutomatorViewer获得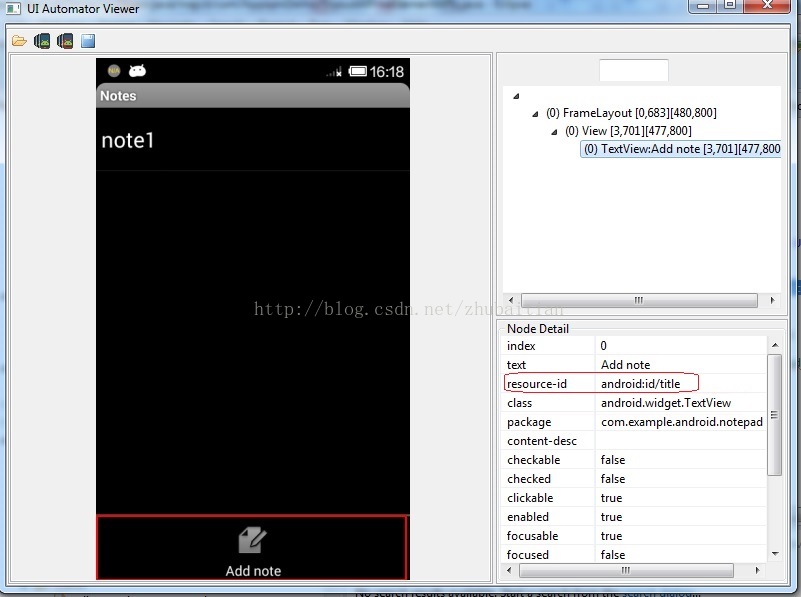
4.3 建议
如果目标设备的API Level低于18则UIAutomatorViewer不能获得对应的Resource ID,只有等于大于18的时候才能使用。5. findElementByAccessibilityId
5.1 示例
el = driver.findElementByAccessibilityId("menu_add_note_description");
assertThat(el.getText(),equalTo("node")); 5.2 如何获得AccessibilityId
可以通过UIAutomatorViewer或者Appium Inspector获得
5.3 注释
Accessibility ID在Android上面就等同于contentDescription,这个属性是方便一些生理功能有缺陷的人使用应用程序的。比如我们有一个ImageView里面放置一张颜色复杂的图片,可能一些色弱色盲的人,分不清这张图片中画的是什么东西。如果用户安装了辅助浏览工具比如TalkBack,TalkBack就会大声朗读出用户目前正在浏览的内容。TextView控件TalkBack可以直接读出里面的内容,但是ImageView TalkBack就只能去读contentDescription的值,告诉用户这个图片到底是什么。
鉴于这是一个隐藏属性,而Android上用于查找控件的各种属性可能有所缺失或者有重复(比如id重复,比如一个list下面的所有项可能都是叫做“id/text1”),所以最佳的办法就是跟开发团队沟通好每个view都赋予一个唯一的contentDescription。
6. findElementByCssSelector
TBD, 这个方法应该是针对WebView容器下面的控件定位的,因为现在针对的是Native App暂时还没有用到,所以先标记下,今后需要的时候加上去。
7. findElementByLinkText
TBD, 这个方法应该是针对WebView容器下面的控件定位的,因为现在这很对的是Native App暂时还没有用到,所以先标记下,今后需要的时候加上去。
8. findElementByPartialLinkText
TBD, 这个方法应该是针对WebView容器下面的控件定位的,因为现在这很对的是Native App暂时还没有用到,所以先标记下,今后需要的时候加上去。
9.findElementByTagName
这个方法Appium1.0以后已经过时并被以上的findElementByClassName取代了,请查看https://github.com/appium/appium/blob/master/docs/en/advanced-concepts/migrating-to-1-0.md
10.findEelementByXPath
10.1 示例
el = driver.findElementByXPath("//android.widget.TextView[contains(@text,'Add note')]");
//el = driver.findElement(By.xpath("//android.widget.TextView"));
assertThat(el.getText(),equalTo("Add note")); 10.2 XPath格式变化
从老版本的Appium0.18.x升级到现在的Appium1.x后,注意class name和xpath策略的变化:你现在需要使用FQCN来描述你的控件。也就是说原来的:
findElementByXpath(""//TextView[contains(@text,'Add note')]"")
需要改成
findElementByXpath("//android.widget.TextView[contains(@text,'Add note')]")
详细变动请查看《Appium0.18.x迁移到Appium1.x须知事项》
10.3参考
据说不是很稳定:https://github.com/appium/appium/issues/3371
bootstraponline commented on 13 Aug
sometimes uiautomator fails to create the dump.xml. A client side retry may help. I don't think there's much we can do about the problem until Google fixes uiautomator.
11. 终极方法:AppiumDriver getPageSource
最后介绍AppiumDriver的getPageSource函数,可以把当前页面的元素以XML的方式打印出来,建议大家在找不到view的相应属性的时候就调用该函数来慢慢查找了^_^
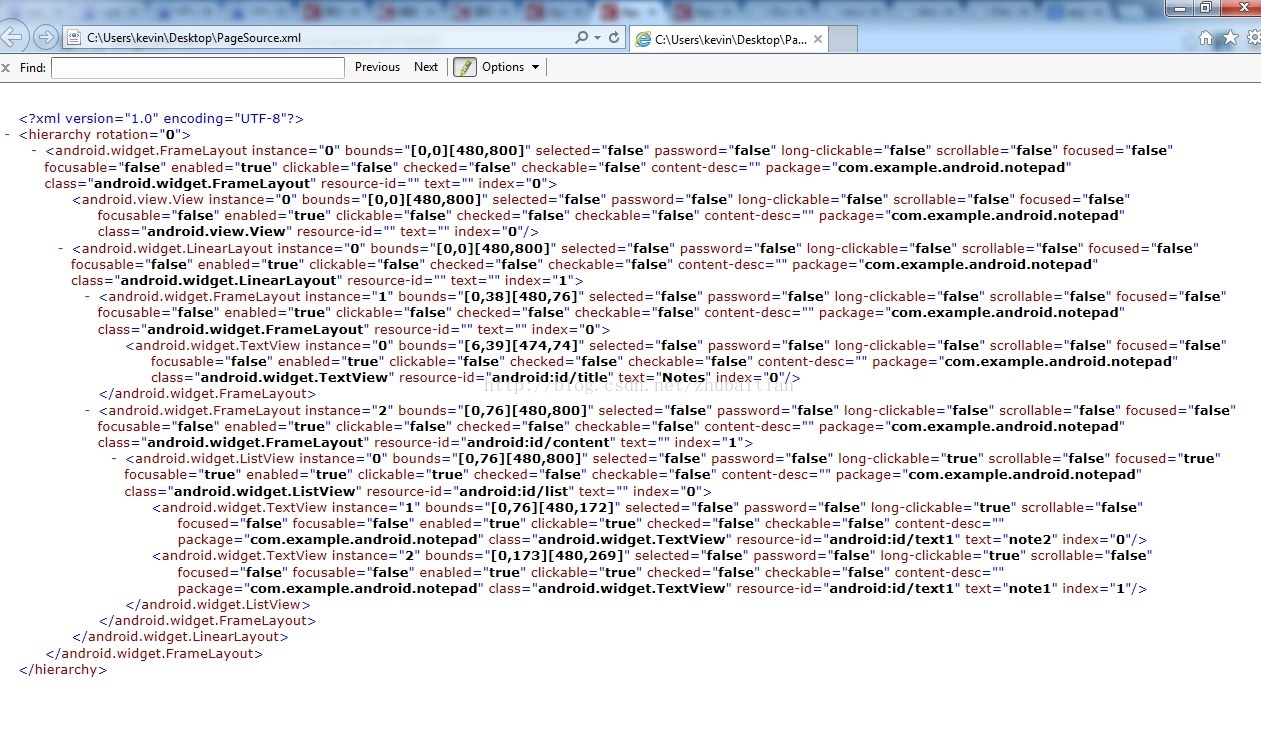
收藏的用户(0) X
正在加载信息~
推荐阅读
最新回复 (0)
站点信息
- 文章2305
- 用户1336
- 访客11432449
每日一句
Every man is a poet when he is in love.
每个恋爱中的人都是诗人。
每个恋爱中的人都是诗人。
 3种pthread线程同步方法
3种pthread线程同步方法 Android Studio 4.2.2无法查看源码问题
Android Studio 4.2.2无法查看源码问题 imencode和imdecode使用
imencode和imdecode使用 命令行svnsync完整迁移SVN仓库数据
命令行svnsync完整迁移SVN仓库数据 IDEA创建SpringBoot项目详细步骤
IDEA创建SpringBoot项目详细步骤 每个数据库大神要了解的NoSQL数据库
每个数据库大神要了解的NoSQL数据库 Thinkpad x1 Extreme黑苹果10.14.5安装完成
Thinkpad x1 Extreme黑苹果10.14.5安装完成 【收藏】xiunobbs近期关站,可能后会无期了!
【收藏】xiunobbs近期关站,可能后会无期了! Android Studio使用Eclipse的debug.keystore
Android Studio使用Eclipse的debug.keystore 2019赚钱方式,后悔没早点看到
2019赚钱方式,后悔没早点看到 windows10 1809关闭烦人的自动更新
windows10 1809关闭烦人的自动更新 Windows+Linux平台Socket底层封装
Windows+Linux平台Socket底层封装 快速入门-如何在Java上使用Redis
快速入门-如何在Java上使用Redis
新会员